こんにちは、管理人の高田です(@eizo_memo)。
この記事では、Premiereでプロキシデータを利用する際にH.264/QuickTime以外の形式で作成する方法を紹介しています。
はじめに
Premiereでは、4K/8Kなどの高解像度の動画であっても、それを「プロキシ」という低画質データに変換し代用することで快適な編集を行うことができます。
Premiere Pro の基本的な編集ワークフロー
ビデオの編集時には、ワークフローに従います。書き出しから開始して最終的な出力まで、Premiere Pro でのビデオを編集するための一般的な手順について学習します。
ただし デフォルトでは、プロキシファイルの作成形式は「H.264」「QuickTime」の2種類しか選択できないようになっています。
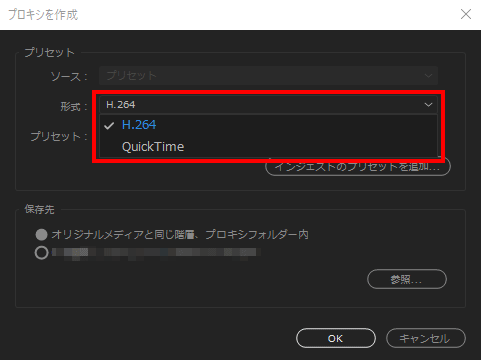
プロキシファイルの種類は自分で設定することが可能です。
具体的な設定方法
独自のプロキシ設定を使用するには大きく以下のような流れで設定を行います
- Media Encoderでインジェストプリセットを作成する
- Media Encoderでエンコーディングプリセットを作成する
- Premiereでインジェストプリセットを読み込む
以下で具体的な流れを紹介します。
Media Encoderの設定
まず、プロキシとして書き出す動画の形式を設定します。
エンコーディングプリセットを作成する
Media Encoderを起動したら「プリセットブラウザー」タブの「+」ボタンをクリックし、「エンコーディングプリセット」を作成を選択します。
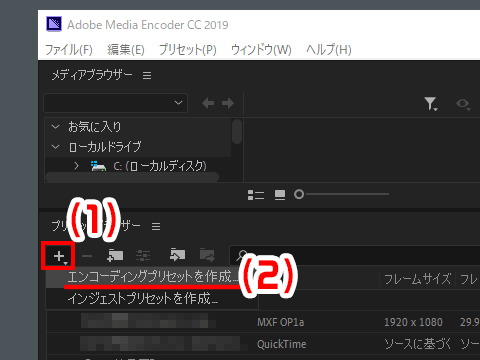
「プリセット設定」ウィンドウが開いたら、自分がプロキシにしたい動画形式を選択します。
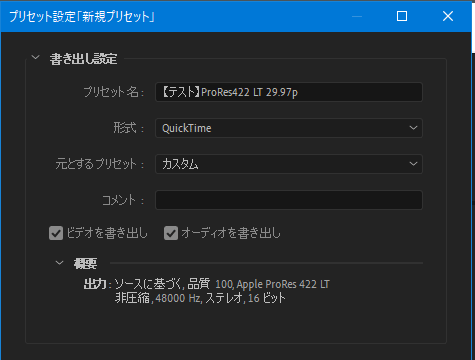
作成するものは あらかじめのプリセットでも、自分のオリジナルでも構いません。
設定時の注意点
設定時は「ソースの一致」部分のチェックを外します。※外さないと後でエラーがでます。
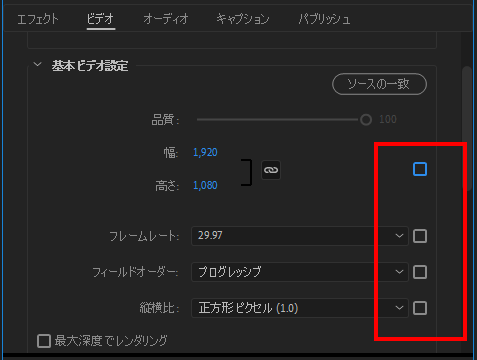
設定が終わったらOKボタンをクリックします。
「ユーザープリセット&グループ」内に今作成したプリセットが保存されていることを確認しましょう。
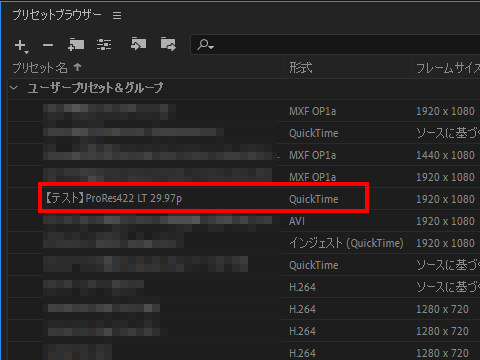
インジェストプリセットの追加
続いて「インジェストプリセット」を追加します。
「プリセットブラウザー」部分の「+」をクリックし「インジェストプリセットを作成」を選択します。
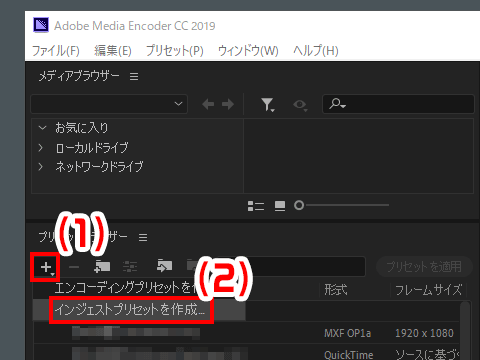
「インジェストプリセット設定」ウィンドウが開いたら「ファイルを保存先にトランスコード」にチェックを入れ、プリセットに先ほど作成したものを読み込みます。
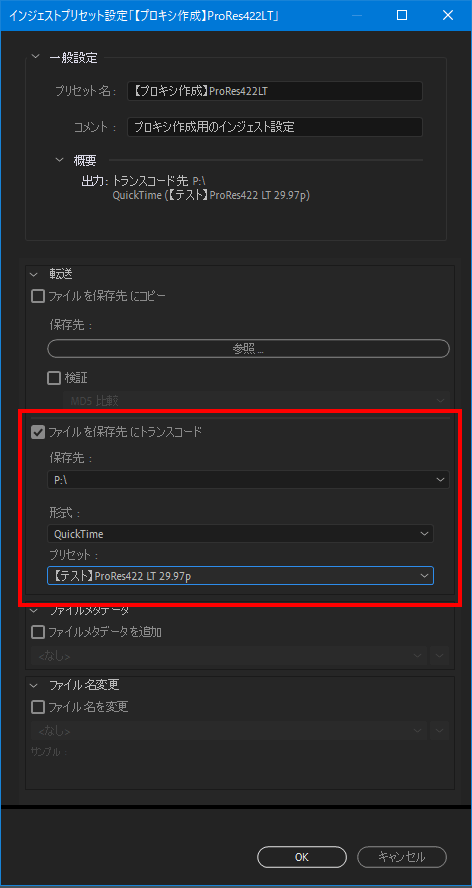
※「ファイルを保存先にコピー」にはチェックをいれないこと! 入れると後でエラーになります。
※「保存先」部分は、後でPremiere側で設定できるため ここでは適当で大丈夫(ただしどこかを選ばないとエラーになる)。
「ユーザープリセット&グループ」内に「インジェスト」プリセットが追加されます。
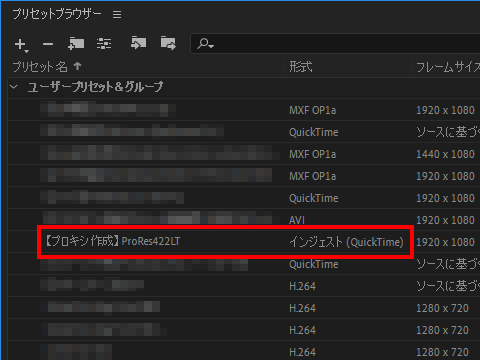
続いて、今作成したインジェストプリセットを右クリックし、「プリセットを書き出し」を選択します。
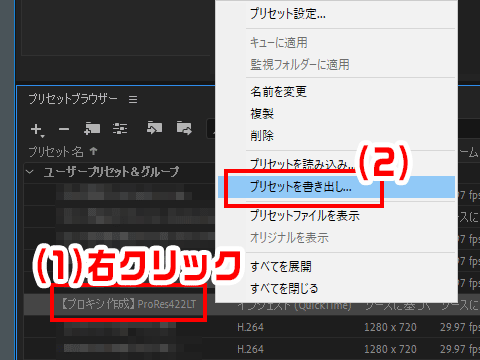
任意の場所にプリセット(拡張子が.epr)を保存します。
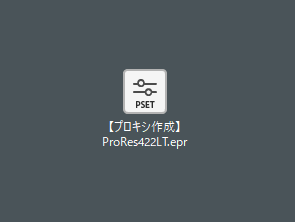
Media Encoder側の設定はここまでです。
Premiere側の設定
続いてPremiere側の設定です。
ビンウィンドウからプロキシを作成したい 当該ファイルを選択し、右クリック「プロキシ > プロキシ作成」を選択します。
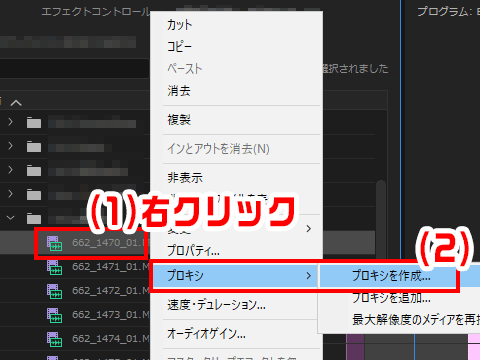
「プロキシを作成」ウィンドウが開いたら「インジェストのプリセットを追加」ボタンをクリック。
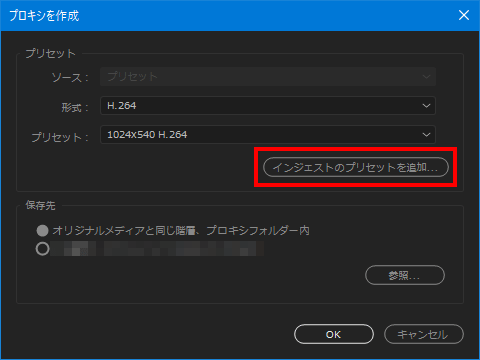
先ほど作成したインジェストプリセット(拡張子が.epr)を選択します。
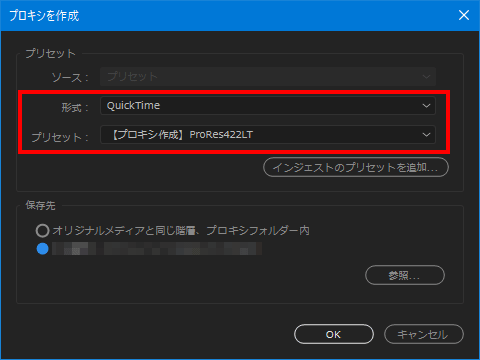
あとは、保存先を選択し「OK」ボタンを押せば自動でプロキシの作成がスタートします。
「プリセットの不一致」ウィンドウが表示される場合
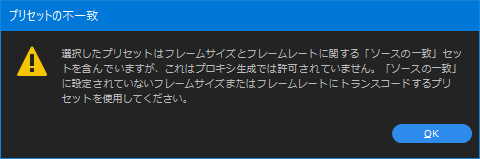
「プリセットの不一致」ウィンドウが表示される場合、Media Encoderでのインジェストプリセット作成時に「ファイルを保存先にコピー」にチェックを入れてしまっている可能性があります。
まとめ
とうわけです、Premiereでプロキシデータを利用する際にH.264/QuickTime以外の形式で作成する方法でした。
Adobe CreatveCloudの導入/更新を検討している方には、たのまなの「アドビオンライントレーニング通信講座」![]() がおすすめ。
がおすすめ。
Adobeアプリの動画講座に加えて、CreatveCloud コンプリートプラン(全アプリが利用可能なプラン)が付属し、なんと"学割価格" で利用できてしまいます。
※私が 実際にトレーニング講座を受講した際の感想を記事にしていますので、興味がある方はそちらも合わせて読んでみてください。





コメントを残す