こんにちは、管理人の高田です(@eizo_memo)。
この記事では Premiereのプロジェクトマネージャで、トランスコードする動画形式にQuickTime、MXF OP1a以外を追加する方法を紹介しています。
はじめに
Premiereでひとつのプロジェクトが終了した後は、「プロジェクトマネージャー」を使って ファイルの取捨選択を行い バックアップをとっています。
私の場合は、素材をトランスコードして保存することが多いのですが、トランスコード用に選択できる動画形式は、デフォルトではQuickTime、MXF OP1aなど3つしかありません(cc2019の場合)。
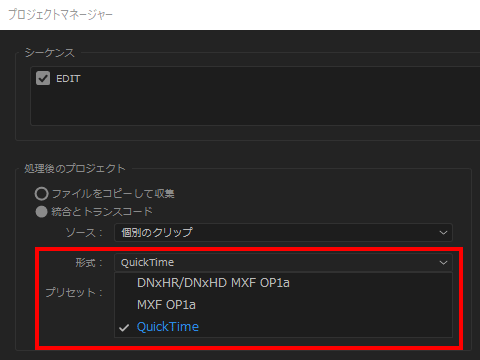
ただし これはあくまでデフォルトの設定形式であって、Media Encoderで書き出せるものであれば、MP4など ほかの形式を利用することも可能です。
今回は その方法をメモしておきます。
設定方法
まずは Premiereではなく、Media Encoder側で設定が必要です。
Media Encoder側の設定
Media Encoderを起動したら、プリセットブラウザの「+」アイコンをクリックし「エンコーディングプリセットを作成」を選択。
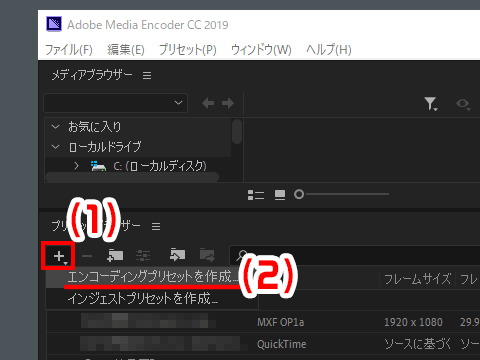
「プリセット設定」ウィンドウが開いたら、追加したい動画形式を設定します。
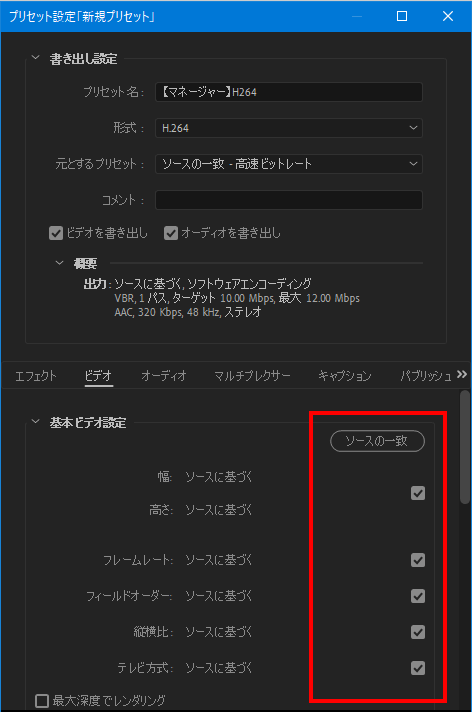
この記事では、参考例として「H264(MP4)」のプリセットを作ってみました。
プリセットを作成する際の注意点
ここで作成するプリセットは、Premiereで書き出そうとしている元シーケンスと、サイズ・フレームレートなどが一致している必要があります(ソースの一致が必要)。
「OK」ボタンを押すと、プリセットブラウザの「ユーザープリセット&グループ」内に、先ほど作成したプリセットが追加されています。
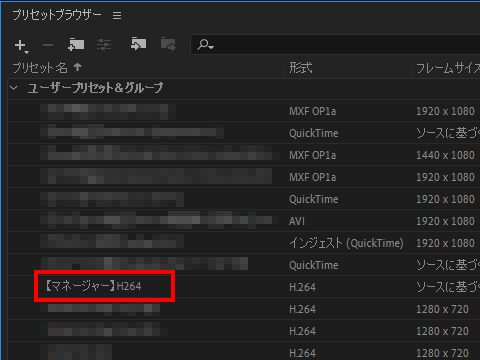
作成したプリセットを右クリックし「プリセットを書き出し」を選択。
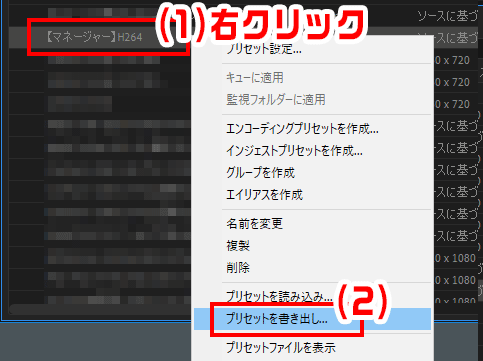
任意の場所にプリセットを保存します(※拡張子が.eprのファイルです)。
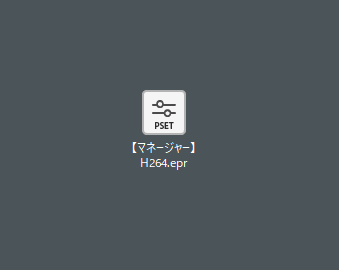
Media Encoder側の設定はここまでです。
Premiere側の設定
続いてPremiere側の設定です。
Premiereを起動し「ファイル > プロジェクトマネージャー」をクリック。
プロジェクトマネージャーのウィンドウが開いたら「プリセットの読み込み」をクリック。
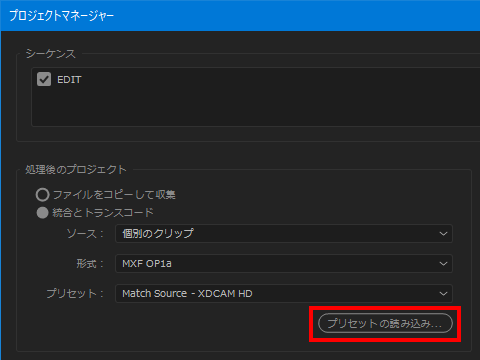
先ほど作成したプリセット(拡張子が.epr)を選択してあげると…
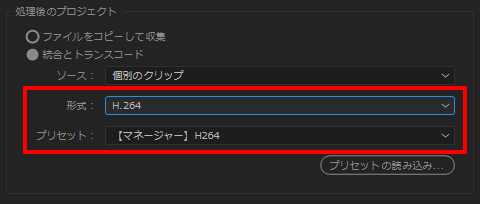
プリセット部分に 自分が作成したものが表示されます。
後は、各種設定をして書き出すだけです。
プリセットが読み込まれない時は?
プリセットが読み込まれない場合、作成したプリセットと元シーケンスとで、フレームレート、サイズ、フィールドオーダー、ピクセル比などが異なっている可能性があります。
必ず元シーケンスと同じに合わせてください。
まとめ
というわけで、プロジェクトマネージャでデフォルト以外の動画形式を追加する方法でした。
Adobe CreatveCloudの導入/更新を検討している方には、たのまなの「アドビオンライントレーニング通信講座」![]() がおすすめ。
がおすすめ。
Adobeアプリの動画講座に加えて、CreatveCloud コンプリートプラン(全アプリが利用可能なプラン)が付属し、なんと"学割価格" で利用できてしまいます。
※私が 実際にトレーニング講座を受講した際の感想を記事にしていますので、興味がある方はそちらも合わせて読んでみてください。





コメントを残す