こんにちは、管理人の高田です(@eizo_memo)。
この記事では、Photoshopで画像の一部に補正フィルターをかける方法を紹介しています。
マスクの作成方法
画像の一部にカラー補正・フィルターをかけたい場合は、マスクをうまく活用する必要があります。
例えば、背景(元素材)に トーンカーブをかけたい場合、下図のようにそのままだと背景レイヤー全体にトーンカーブの設定値が適用されてしまいます。
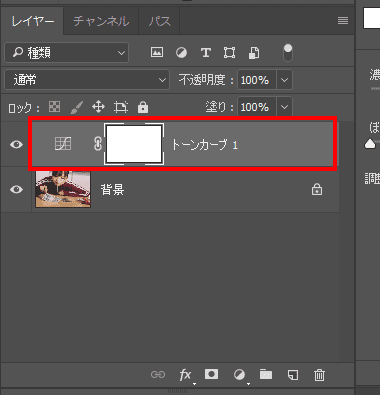
そこで 上図の状態から「トーンカーブ」レイヤーのマスク部分(下図)を選択し「Ctrl + I(選択範囲の反転)」を行います。
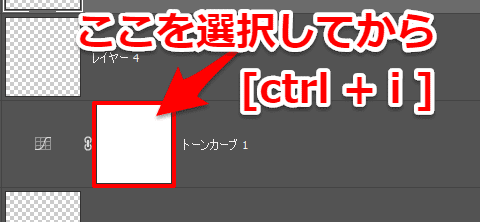
すると、下図のようにトーンカーブ部分のサムネールが黒く塗りつぶされた状態になります。
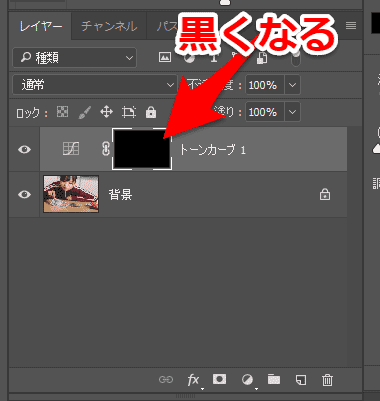
このトーンカーブレイヤーに、ブラシ(色=白)で 書き込みを行うとその部分のみ トーンカーブが適用されるようになります。
下図は「白黒」を一部に適用したものです。

ブラシの流量で調整する
ただしデフォルト状態だと、ブラシの圧が強すぎてマスク部分の境界線がくっきり出すぎてしまいます。
そこで、ブラシの「流量」オプションを1~4%程度に落して、少しづつマスク範囲が追加されるような形にすると調整が可能です。
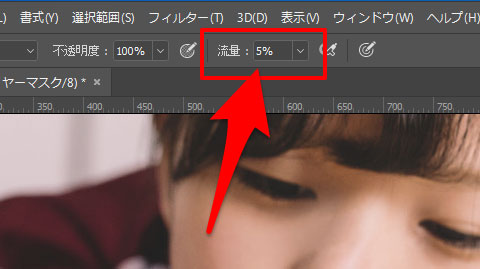
まとめ
マスクを以下に効率よく作成できるかが、Photoshopを利用する際のカギになります。
以下の本はおすすめです。
CreatveCloudの導入/更新
Adobe CreatveCloudの導入/更新を検討している方には、たのまなの「アドビオンライントレーニング通信講座」![]() がおすすめ。
がおすすめ。
Adobeアプリの動画講座に加えて、CreatveCloud コンプリートプラン(全アプリが利用可能なプラン)が付属し、なんと"学割価格" で利用できてしまいます。
※私が 実際にトレーニング講座を受講した際の感想を記事にしていますので、興味がある方はそちらも合わせて読んでみてください。

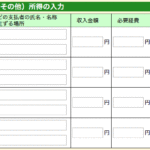
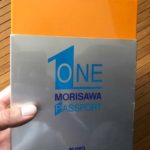



コメントを残す