こんにちは、管理人の高田です(@eizo_memo)。
先日 プロミステクノロジーの「Pegasus2」を購入しました。
RAIDストレージで「RAID10」が利用できるRAIDストレージで、購入時にHDDも付属する製品です。
「Windows対応」とのことで 購入したのですが、基本的にMACユーザをメインターゲットとした商品であるため、説明書の類がWidowsユーザにとっては非常に不親切な内容になっています。
Win用のインストールガイドもあるにはあるのですが 英語版のみで、付属のペラペラの説明書だけでは、逆立ちしてもまともに設定などできません…
サポートに電話すること数回。
まる3日間かけて、初期設定を行いましたので、一連の流れをここにメモしておこうと思います。
全体の流れの確認
今回は、私の事例をもとに「Windows7/64bit」ユーザが、「Pegasus2」をRAID10構成で使用するための設定を紹介します。※後述のようにRAID5で使用する場合も、ほぼ同様の流れになります。
Windowsユーザが 商品を箱から取り出し、RAID10構成のストレージとして使用できるようになるまでには、以下のような流れが必要になります。
事前に行うこと
※(1)~(2)はPegasus2本体をPCと接続する「前」に必ず行う必要があります。
- Windows用ドライバとをユーティリティ(管理ソフト)をPCにインストールする
- Pegasus2と PCを接続する
- 自動RAID構築(※RAID5)が終わるのを待つ
- NTFSでフォーマットする(クイック) ←RAID5で使用する場合はここまで
- 自分の望むRAID構成(ここではRAID10)に変更する
- 再度 自動RAID構築(※RAID10)が終わるのを待つ
- NTFSでフォーマットする(クイック)
- ファームウェアをアップデートする
RAID5で使用する場合は (4)までで終了です。RAID10で使用する場合は(5)~(7)の作業が必要になります。
作業にかかる時間
上記のうち 特に(3)(6)に時間がかかります。
私の環境(8TB版)で、(6)に1日、(6)に1日の計2日ほどかかりました。容量が増えればそれだけフォーマット時間もかかります。
(1)ドライバとユーティリティのインストール
それでは、順番に初期設定の流れをみてきましょう。
まず Pegasus2が届いたら、本体をPCに接続する前にやっておかなければいけないことがあります。
「ドライバ」と「ユーティリティ(管理アプリ)」のインストールです。
以下で、一連の流れを紹介していきましょう。
ドライバとユーティリティのダウンロード
まずは「PROMISE Technology」のサイトから、ドライバとユーティリティをダウンロードします。
・PROMISE Technology
https://www.promise.com/jp/
上記サイトを開いたら画面上部の「サポート」をクリック。
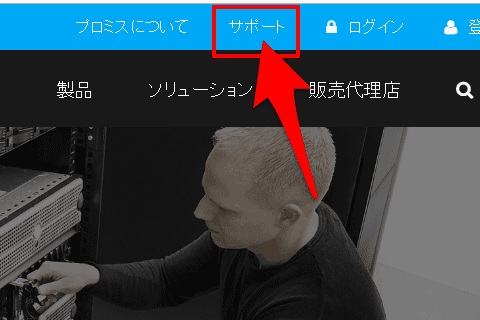
サポートページが開いたら「Pegasus」のロゴをクリック。
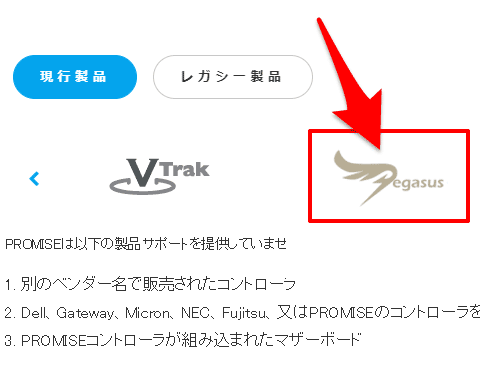
自分が購入した商品を選択してクリックします。※ここではPegasus2 R4
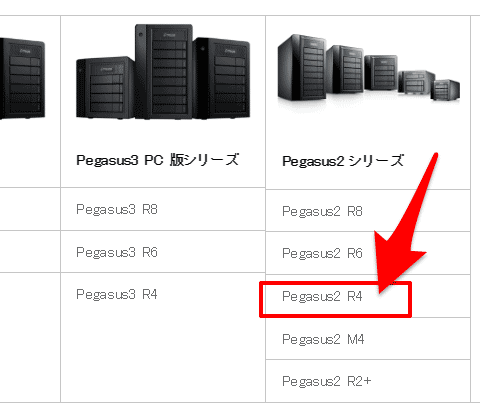
ドライバー項目から「Pegasus2 Series Driver for Windows」をダウンロードします。※バージョンは最新のものを選びます。
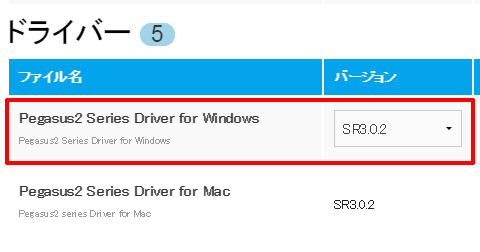
続いて「ユーティリティ」項目より「Pegasus2 Series Utility for Windows」をダウンロードします。※バージョンは最新のものを選びます。
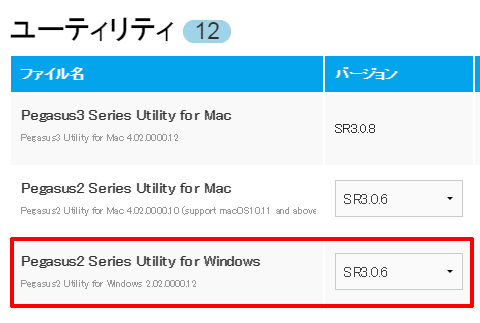
ファイルをダウンロードしたら、それぞれインストール作業をおこなっていきましょう。
ドライバのインストール
まずは、ダウンロードしたzipファイルを解凍。
「R_WinDrv_Installer_V6.2.0.6_WHQL.exe」ができるので、これをダブルクリック。
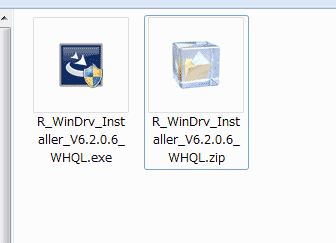
システム変更の許可を尋ねられるので「はい」を選択。
以下のウィンドウが出たら「Next >」をクリック。
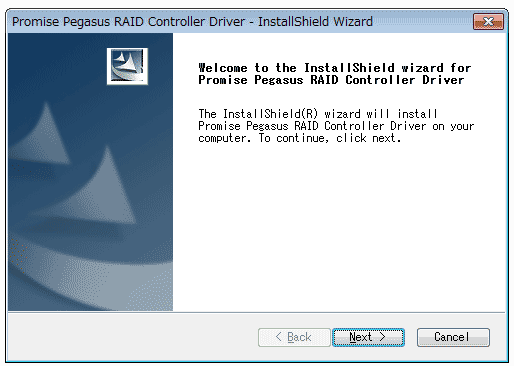
規約への同意を求められるので「I accept the terms of the license agreement」にチェックを入れて「Next >」をクリック。
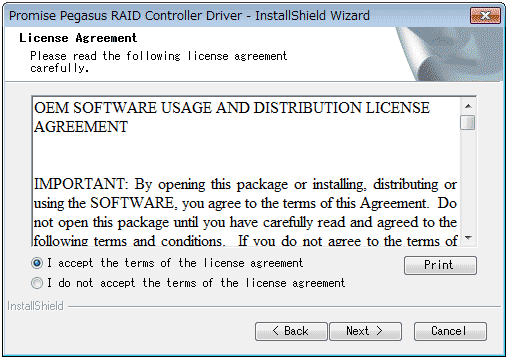
すると、自動でドライバのインストールが始まります。
以下の画面が出たら、Finishボタンをおします。
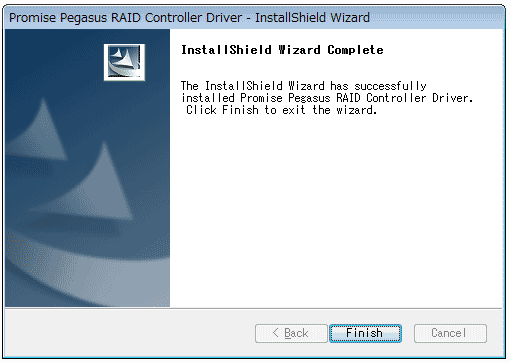
PCの再起動の有無を尋ねられますので「Yes, I want to restart my computer now」にチェックを入れて「OK」をクリックします。
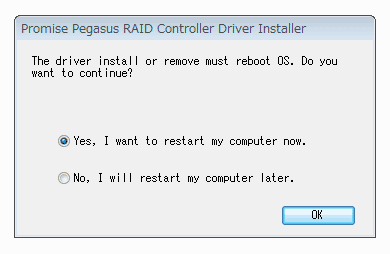
※何らかの事情で、後で再起動を行う場合は「no, I will ~」の方にチェックを入れます。
PCを再起動したら、ドライバのインストールは終了です。
ユーティリティのインストール
続いてユーティリティ(管理ソフト)のインストールです。
まずはダウンロードした「R_Pegasus_Utility_202000012.zip」を任意の場所に解凍します。
R_Pegasus_Utility_202000012.exe をダブルクリック。
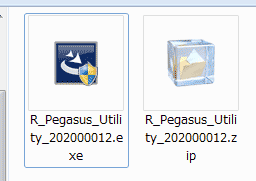
システム変更の許可を尋ねられるので「はい」を選択。
以下のウィンドウが出たら「Next >」をクリック。
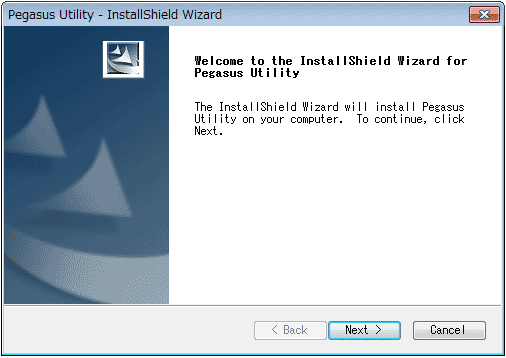
規約への同意を求められるので「I accept the terms of the license agreement」にチェックを入れて「Next >」をクリック。
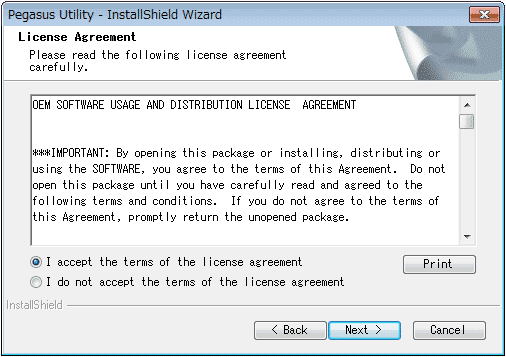
インストールする場所を尋ねられたら任意の場所を指定して「Next >」をクリック。

以下のウィンドウが出たら「Install」をクリックします。
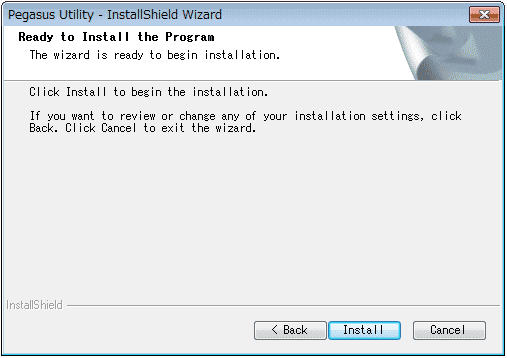
自動でインストールがスタートします。以下の画面が出たら「Finish」ボタンを押します。
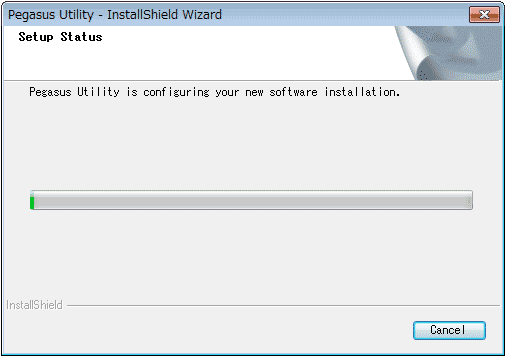
以上で、ユーティリティのインストールは完了です。
デスクトップに「Pegasus Utility」のアイコンが追加されます。
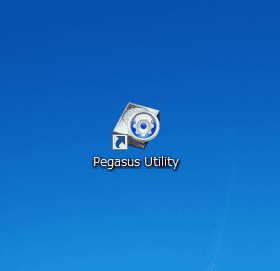
ちなみに、HDDを接続する前にPegasus Utilityを起動しても、以下のようなエラーが出るだけです。
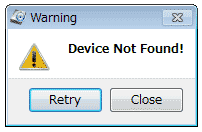
(2) 機器を接続する
ドライバと、ユーティリティのインストールが終わったら、Pegasus2をPCと接続します。
接続する 順番は以下のとおりです。
(1) Pegasus2側の電源ケーブルをACと接続する
電源ケーブルは 4本同梱されており、そのうち2本が日本向けになっています(下図)。 日本国内での使用であればどちらを使っても構いません。

電源を接続すると、自動でPegasus2が起動します。
(2) Thunderboltケーブルで PCとPegasus2を接続する
この時 PCの電源はONでもOFFでもよいようですが、私の場合は PCの電源をOFFにして接続しました。
(3) PCの電源をいれる(※自動でRAID5構成の構築がスタート)
接続の手順は以上の通りで、特に難しいことはありません。
PCの電源をいれると、Pegasus2の前面のLEDランプがチカチカと点灯を始めます。

これは、Pegasus2が自動でRAID5構成の構築を行っているためで、この自動構築が終了するまでに1日程度の時間がかかります(8TB版の場合)。
ドライブ前面のLEDのチカチカ点滅が消えたら、RAID構成のフォーマットは終了ですので、一度PCを再起動します。
ちなみに Windows環境の場合、この時点ではまだ、エクスプローラ上ではPegasus2のHDDは認識されません。 Pegasusは 出荷状態ではHDDがMAC用フォーマットになっています。
RAID構成フォーマット終了後に HDDを Widowsフォーマット(NTFS)に変更する必要があります。
(3) NTFSにフォーマット変換する
MAC環境であれば、この時点でHDDが使えるようになるのですが、Windows環境の場合は、さらにNTFSへのフォーマット変換が必要になります。※とはいえクイックフォーマットなので、30秒程度で終了します。
フォーマット変換の方法
「Pegasus Utility」を起動します。 ※下図のようにメンバー登録の案内が出たら、ひとまず「Remind me later」をクリックしましょう。
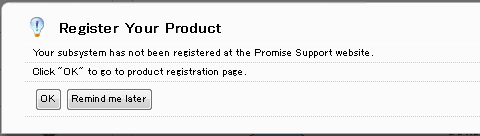
画面上部アイコンより「Logical Drive」をクリック。続いて「Format」をクリックします。
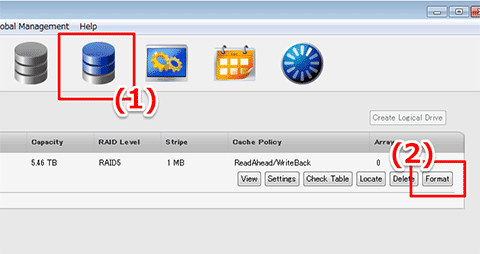
以下のように設定して「Format」をクリックします。
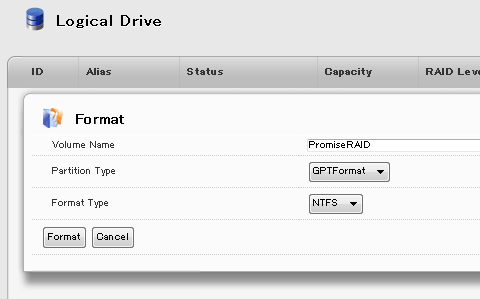
すると以下のようなウィンドウが開きますので、空欄に「confirm」と記入してから「Confirm」ボタンをクリックします。
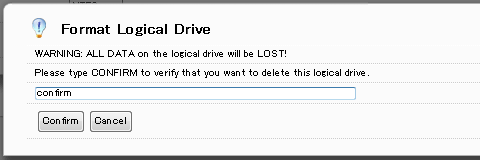
すると自動で NTFSへのフォーマット変換が行われます。 ※クイックフォーマットなので、30秒程度で終了します。
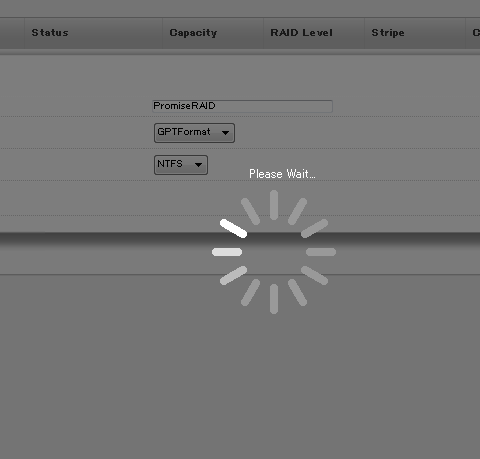
Logical Drive was successfully formattedと表示されれば完了です。
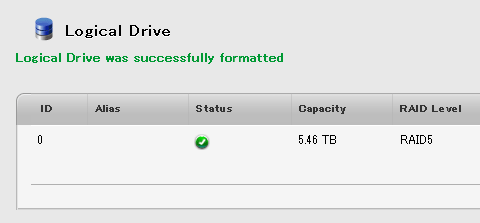
これで ようやくWindows側に HDDとして認識されます。
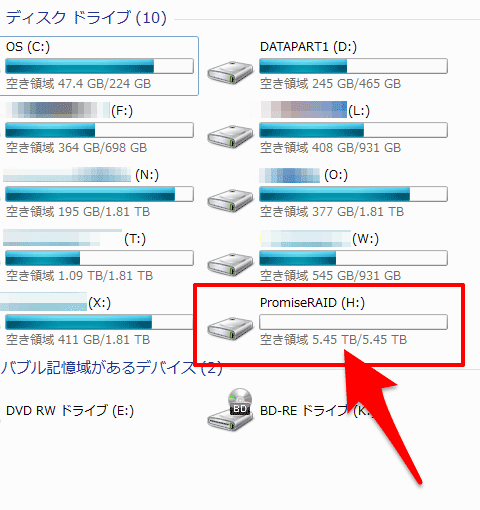
RAID5で使用したい方は、設定はここまでになります。このままRAID5ドライブとして使用できます。
(4) RAID構成を変更する
つづいて、RAIDの構成を「5」から「10」へと変更する方法です。
基本的な流れについては、プロミステクノロジー、サポートの「Pegasus RAID configuration change manuals」に説明があります。※MAC版での説明ですが ユーティリティー画面はWidowsと共有なので、ほぼ一緒です。
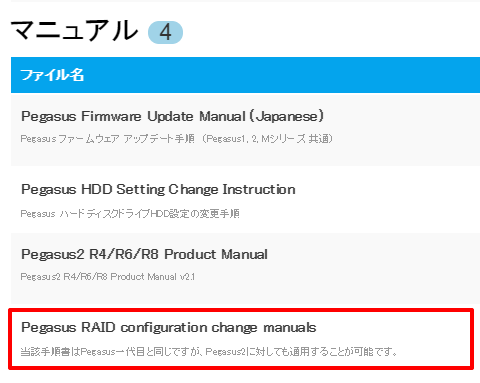
ただし、このマニュアルには 残念ながらRAID10の設定方法が書かれていません!
サポートに電話すると “説明書に記載のある「RAID0」やり方をベースに 適宜RAID10と読み替えて読んでくれ”とのことでしたが、それだけだと無茶苦茶迷いましたので、やり方を以下に記載しておきます。
※RAID構成を変更すると中のデータもなくなりますので、この時点で既に ドライブ内に何らかのデータを入れてしまった方はバックアップをとっておきましょう。
ドライブをアンマウントする
※先述のマニュアルには はじめにドライブをアンマウントするようにとの記述がありますので、一応以下に方法を書いておきますが、私の環境ではどうしてもアンマウントができなかったので、そのまま次に進みました。
アンマウントの方法は、一応以下の通り。
画面下の▲をクリックし、USBアイコンを右クリック。
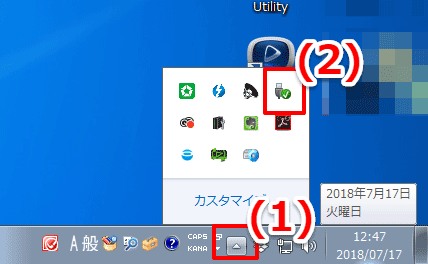
接続中のデバイス一覧が表示されたら「Promise Pegasus2 R4 SCSI Disk Deviceの取り出し」を選択してクリックします。
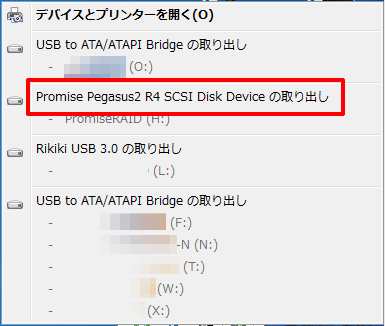
※あくまでOS上からアンマウントするだけなので、電源はつけたままで、Thunderboltケーブルなどもそのままにしておいてください。
※先述のように私の環境では何度やっても「ただ今使用中なので、取り外せません」のエラーがでるだけだったので、アンマウントせずに以下の工程に進みました。
RAID構成を変更する
Pegasus Utilityを起動し「Logical Drive」項目で「Delete」をクリック。
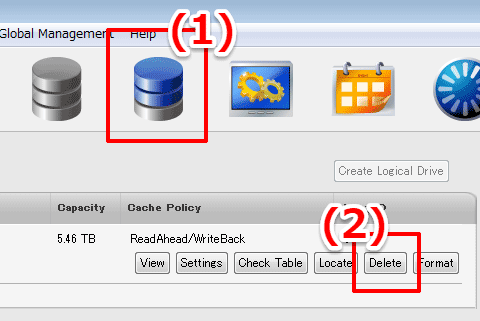
以下のウィンドウが表示されたら「confirm」と入力して「Confirm」ボタンをクリックします。
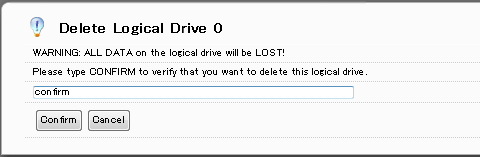
「There are no configured logical drives in the subsystem.」と表示されればOKです。
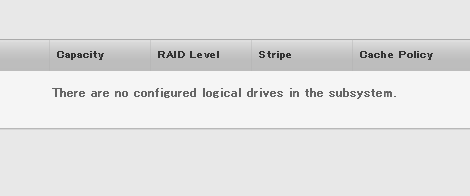
続いて「Disk Array」を選択し「Delete」をクリックします。
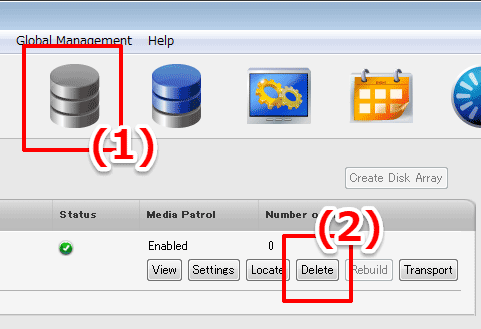
以下のウィンドウが表示されたら「confirm」と入力して「Confirm」ボタンをクリックします。
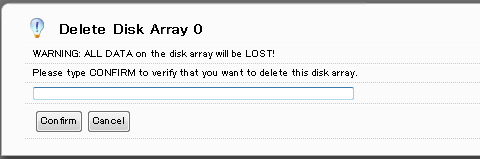
以下のようになります。

続いて「Physical Drive List」をクリックして、Configuration項目が全て「Unconfigured」になっていることを確認します。
※Unconfiguredになっていない場合は、上記(1)(2)を繰り返します。
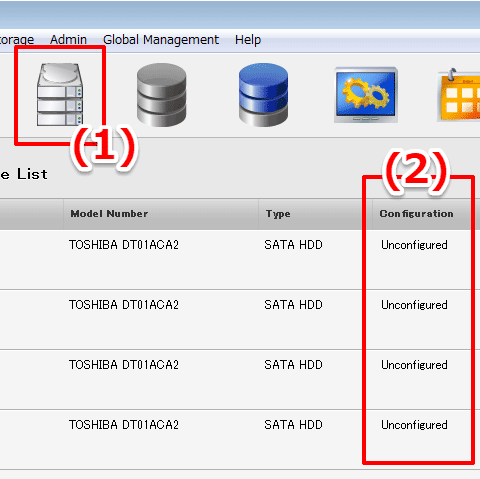
「Wizard」アイコンから「Advanced」をクリックします。
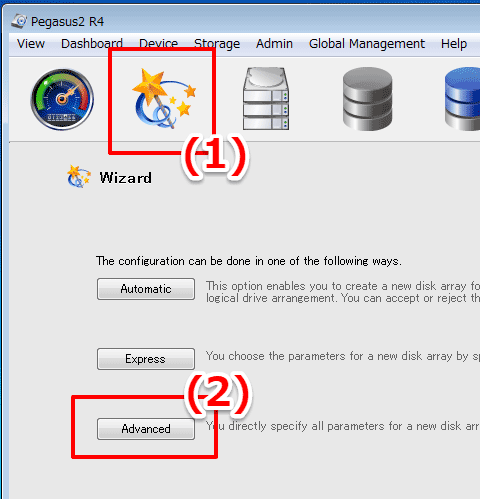
以下のような画面(Create Disk Array)になります。
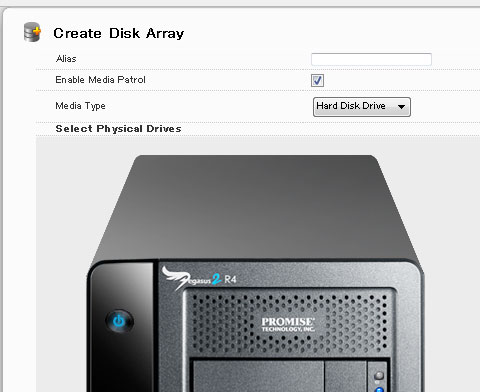
商品写真のドライブ部分(4か所)をクリックします。※必ず4か所を選択してください。
すると、半透明の青い矩形が表示され 以下のように情報が表示されます。
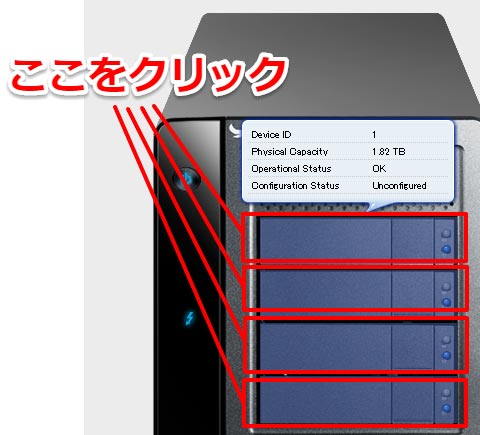
この状態で、画面を下にスクロールし「IDs of Physical Drives Selected」部分に「1,2,3,4」と表示されていることを確認してから「Next」ボタンを押します。
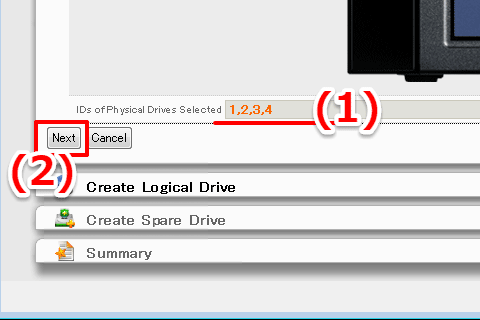
「Create Logical Drive」の項目が表示されたら「RAID Level」で「RAID10」を選択し「Add」ボタンを押します。
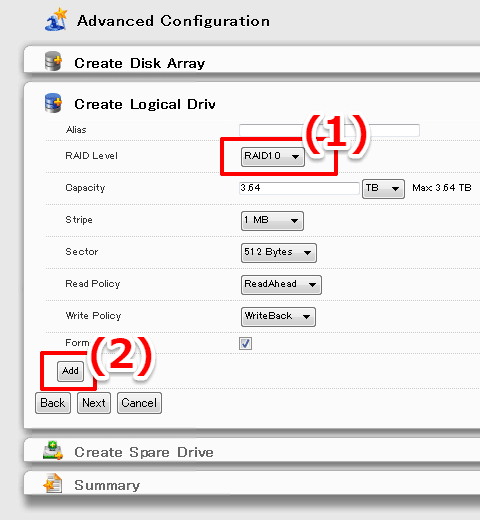
画面右側に「New Logical Drives」(下図)が追加されたのを確認したら、「Next」ボタンを押します。
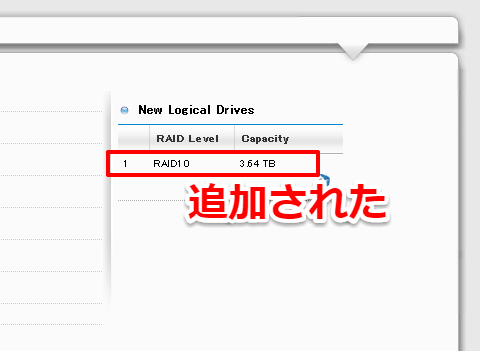
「Create Spare Drive」の部分は何も設定しません。
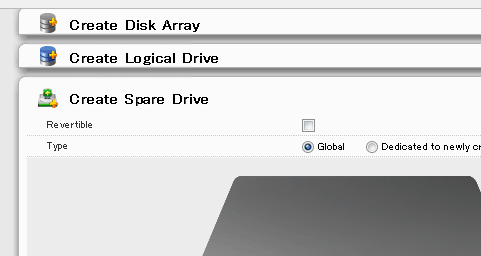
そのままスクロールして「Next」ボタンをクリックします。
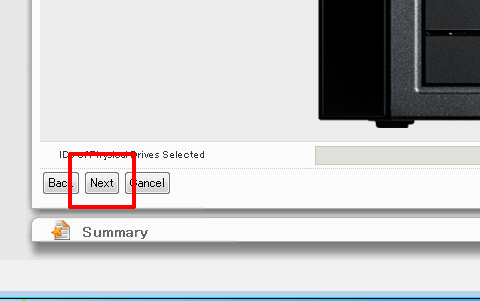
「Summary」が表示されたら 内容を確認し、問題が無ければ「Submit」ボタンを押します。
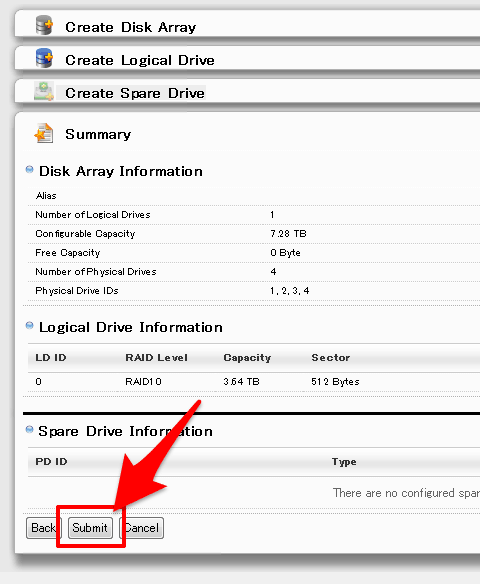
すると、自動で再構成が行われます(※10~20秒程度)。
下図のように「Disk array was created successfully.」と表示されたら終了ですので「Finish」ボタンを押します。
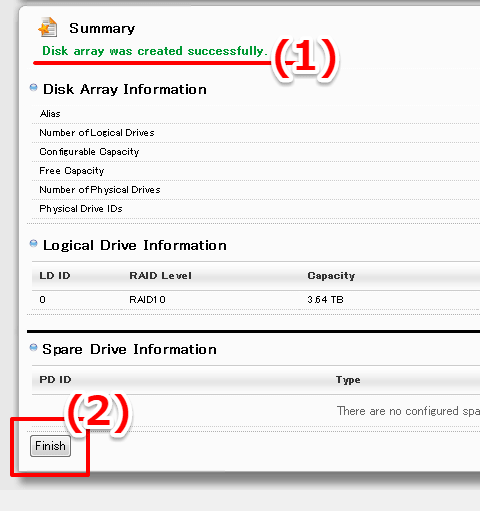
「Logical Drive」項目を開いてRAID Level部分が「RAID10」になっていることを確認しましょう。
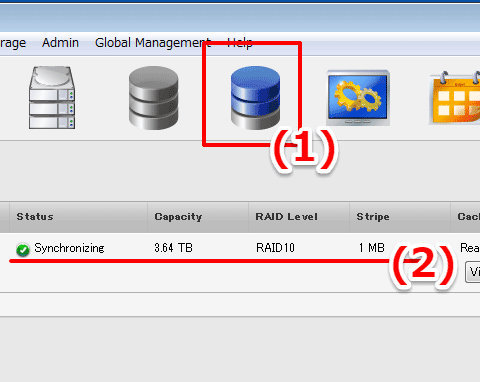
【重要】この時点で WindowsのエクスプローラにHDDが表示されると思いますが、まだデータを書き込まないでください
この状態で、Pegasus2の前面を確認すると、各ドライブのLEDがチカチカ点滅していると思います。

これはPegasus2が、自動でRAID構成をフォーマットし直している状態です。
この状態では、データの書き込みなどは行わずに、フォーマットが終わるのを待ちます。※8TB版で約1日かかりました。
NTFSフォーマットに変換する
1日ほど待って、前面LEDのチカチカが終わったら、Logical Driveにて NTFSへのフォーマットを行います。※基本的に先に行ったやり方と一緒です。
画面上部アイコンより「Logical Drive」をクリック。続いて「Format」をクリックします。
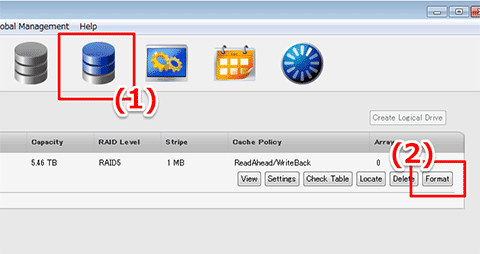
以下のように設定して「Format」をクリックします。
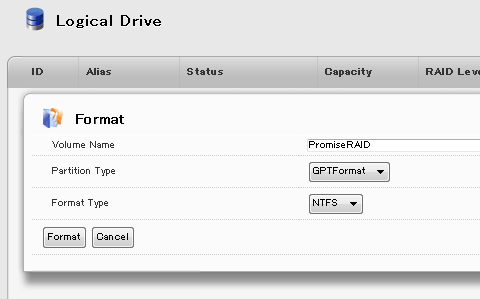
すると以下のようなウィンドウが開きますので、空欄に「confirm」と記入してから「Confirm」ボタンをクリックします。
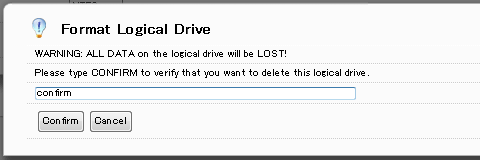
すると自動で NTFSへのフォーマット変換が行われます。 ※クイックフォーマットなので、30秒程度で終了します。
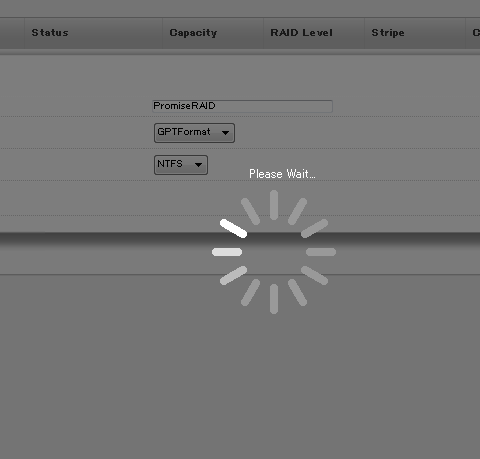
Logical Drive was successfully formattedと表示されれば完了です。※RAID10の場合、8TB版でも実質的に使える容量は「3.64TB」になります。
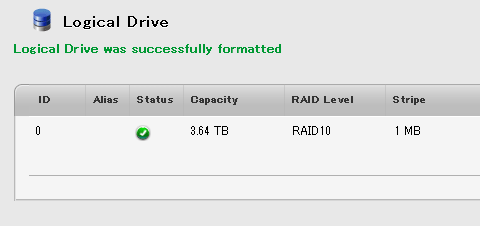
エクスプローラでドライブが認識されていることを確認します。

以で、基本的な初期設定は終了になります。
(5)ファームウェアをアップデートする
以上でドライブとしての使用は可能になりますが、使用前にファームウェアのアップデートも行っておきましょう。
現在バージョンの確認
promiseUtility.exeを起動し「Dashboard」項目の「Controller」をクリックします。
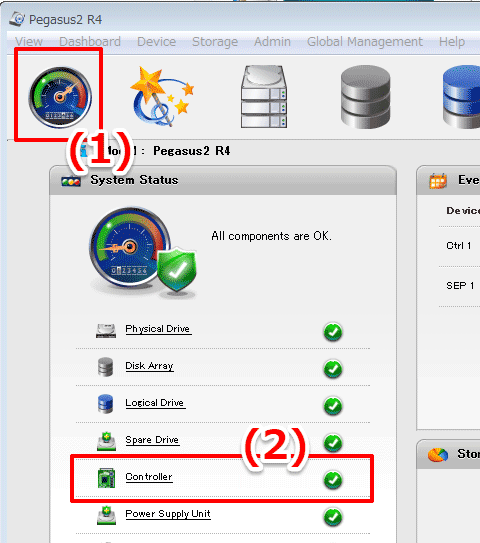
「Single Image Version」の項目が、現在のファームウェアのバージョンになります。
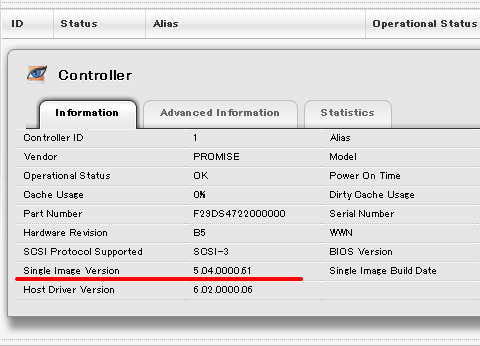
※上図は、アップデート後のものなので「5.04.0000.61」となっていますが、工場出荷時の状態ではおそらく「5.04.0000.56」だと思います。
アップデートの方法
PROMISE Technology サポートより、各製品のサポートページに飛びます。
https://www.promise.com/jp/Support
ファームウェア項目で「Pegasus2 R4/R6/R8/M4 Firmware」をダウンロードします。※最新のバージョンを選択します。
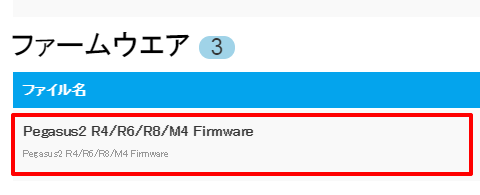
R_SI_504000061.imgというファイルが、ダウンロードされます。
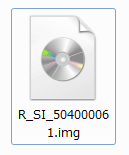
promiseUtility.exeを起動し、「Adimin>Firmware Update」をクリック。
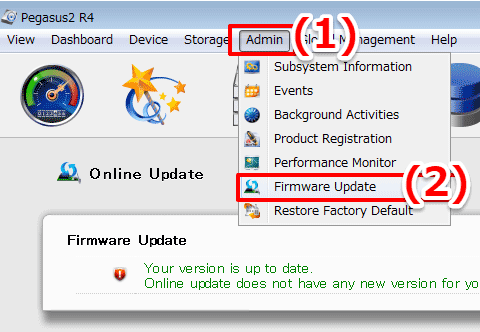
以下の画面になったら「Choose File」ボタンを押して、先にダウンロードしたファームウェアのファイル(R_SI_504000061.img)を選択します。
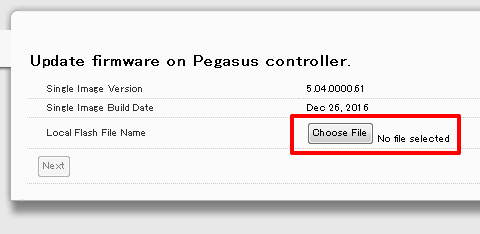
選択したら「Next」ボタンを押します。
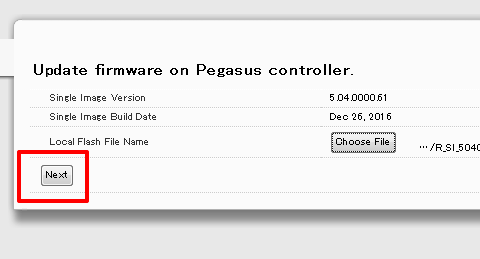
確認画面になりますので「Submit」を押します。
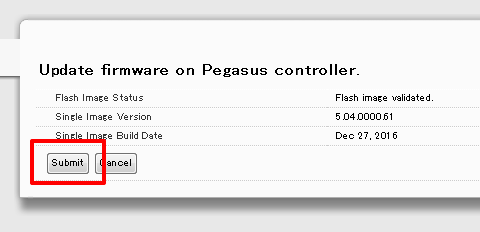
Confilmウィンドウが表示されたら、空欄に「confirm」と入力して、Confilmボタンを押します。
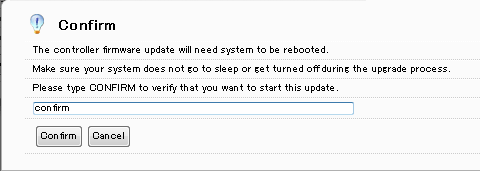
すると自動で、アップデートがスタートします。
下図のように「Image Update completed.Please reboot system to make new firmware take effect. This may take few minutes.」と表示されたら終了です。
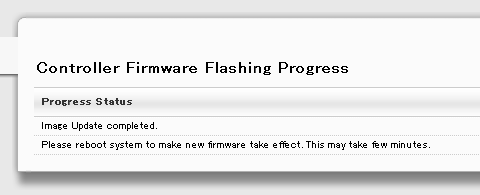
続いて、PCの再起動を行います。
PCを再起動するとファームウェアのアップデートの完了です。バージョンが新しくなっているか確認しておきましょう。
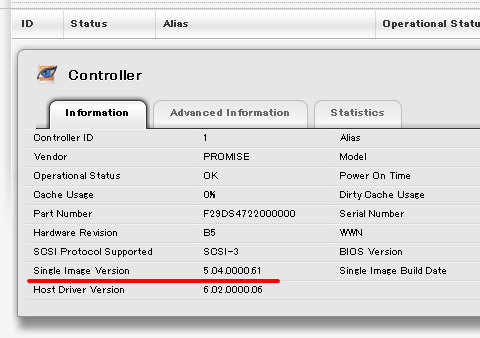
以上で終了です。
最後に
というわけでPegasus2の初期設定方法をまとめてみました。
使用を初めて1ヶ月ほどになりますが、特に問題もなく稼働しています。
RAID5とRAID10のスピードを計測してみましたので、参考までに掲載しておきます。
RAID5の計測結果
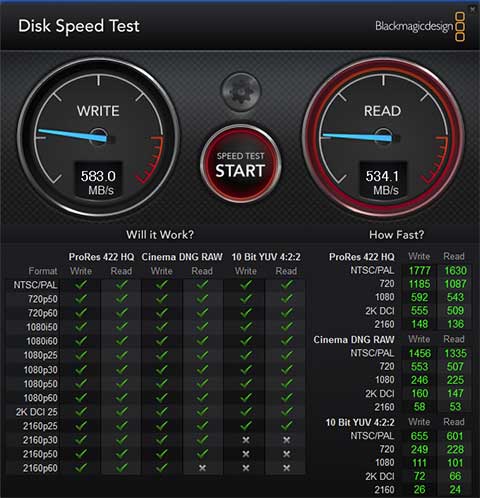
WRITE:550~600MB/s
READ:450~540MB/s
RAID10の計測結果

「5GB」で10回計測した際の平均値が以下の数値です。
WRITE:383.45MB/s
READ:558.38MB/s
Pegasus2を購入する
Pegasus2は↓以下から購入できます。
購入価格にはHDD代金も含まれているので、RAID5やRAID10が利用できる製品としては結構お得だと思います。
Adobe CreatveCloudの導入/更新を検討している方には、たのまなの「アドビオンライントレーニング通信講座」![]() がおすすめ。
がおすすめ。
Adobeアプリの動画講座に加えて、CreatveCloud コンプリートプラン(全アプリが利用可能なプラン)が付属し、なんと"学割価格" で利用できてしまいます。
※私が 実際にトレーニング講座を受講した際の感想を記事にしていますので、興味がある方はそちらも合わせて読んでみてください。
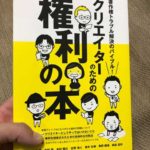




高田さん
こんにちは。
pegasus32 R6を購入したmacユーザーです。
RAID10への変更の仕方がどこにも見当たらず途方に暮れていたところ
このサイトに辿り着きました。
手順がとてもわかりやすく無事RAID10に変更できました!
最後の青のチカチカも大事なんですね。
すぐデータを書き込んでしまうところでした。
アップしていただき、本当にありがとうございます!
記事がお役に立ってよかったです!