こんにちは、管理人の高田です(@eizo_memo)。
PremiereProを使用していると、一時的なレンダリングファイルなどを格納する「プレビューファイル」や「Media Cashe」の容量が少しづつ増えていきます。
そのまま使い続けていると、HDDなどの保存ドライブの容量を圧迫していきますので、定期的にそれらを削除してあげる必要があります。
Premiereでは、プロジェクト作成時の一時的なキャッシュファイルに相当するものとして以下の2種類があります。
- ビデオ/オーディオ プレビュー ファイル
- メディアキャッシュ
- メディアキャッシュ データベース
削除の仕方(場所)が、それぞれ異なりますので 以下で具体的に紹介していきます。
「ビデオ/オーディオ プレビュー ファイル」を削除する
「ビデオ/オーディオ プレビュー」ファイルは、自分で保存場所を選べるようになっています。
そのため、それぞれの環境で保存場所が異なります。確認方法は以下の通りです。
保存場所の確認方法
「ファイル > プロジェクト設定 > スクラッチディスク」を選択します。
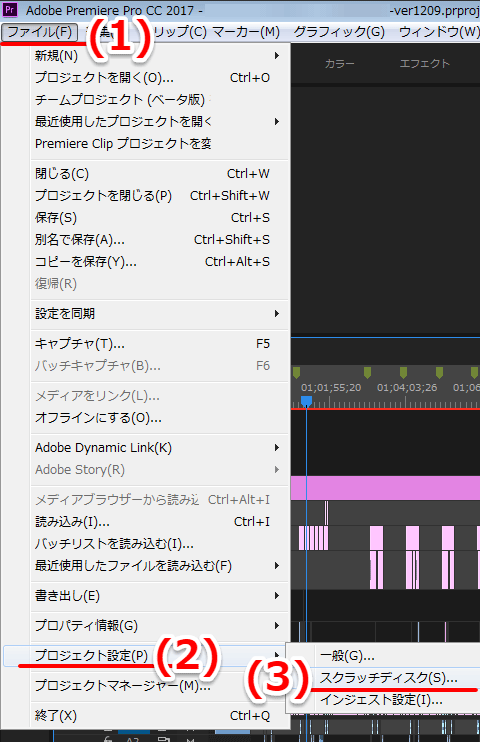
「プロジェクト設定」ウィンドウが開いたら「スクラッチディスク」タブを開きます。
ここで「ビデオプレビュー」「オーディオプレビュー」の保存先を確認します。

ファイルの削除方法
続いて、プレビューファイル保存先に移動しましょう。
「スクラッチディスク」全ての項目を同じ場所に保存していると以下のような感じになっています。
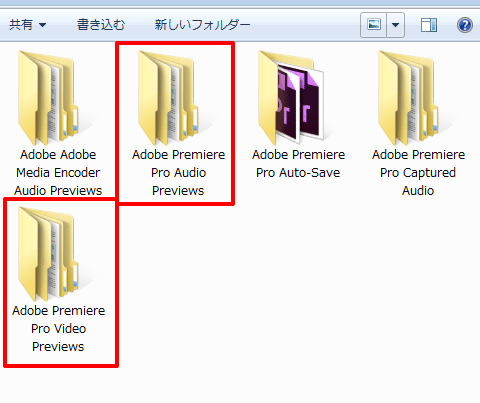
この中から「Adobe Premiere Pro Video Previews」「Adobe Premiere Pro Audio Previews」を開き、中のファイルを削除します。
以下は「Video Previews」フォルダの中の様子です。
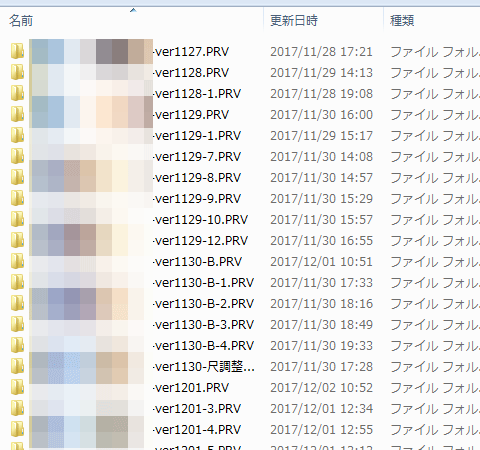
プロジェクトごとにフォルダが作成され、レンダリングファイルが保管されていますので、特定のプロジェクトのレンダリングファイルのみ削除することも可能です。
「メディアキャッシュ/データベース」を削除する
基本的に 作業中のプジェクトがある場合は Media Cash(特にデータベース)の削除はおすすめしません。起動が遅くなったり Media Encoderとの連携にものすごく時間がかかったりする可能性があります。Media Cashの削除は 当該プロジェクトが終了した後に行うようにしましょう。
- メディアキャッシュデータベースの管理(Adobe公式)
- [Premiere Pro]映像講師が薦める素材を読み込む前にする事 その1
- [Premiere TIPS] Premiere Pro キャッシュ設定のコツ
保存場所の確認方法
「Media Cash」の保管場所は、メニューの「編集 > 環境設定 > メディアキャッシュ」で確認できます。
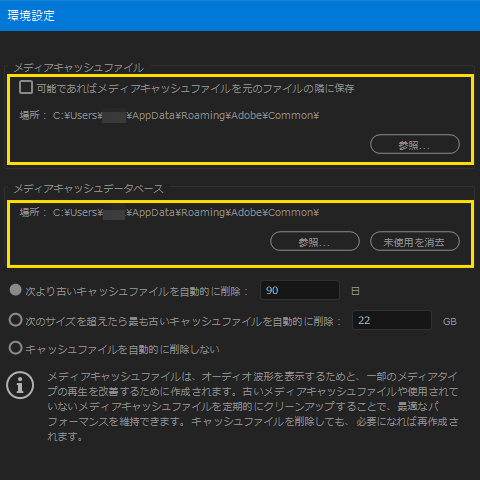
デフォルトでは以下の場所に保管されています。
以前はメディアキャッシュの保存場所はデフォルトで決まっていましたが、現在は任意に指定できるようになっています。
ファイルの削除方法
Commonフォルダの中は↓こんな感じです。
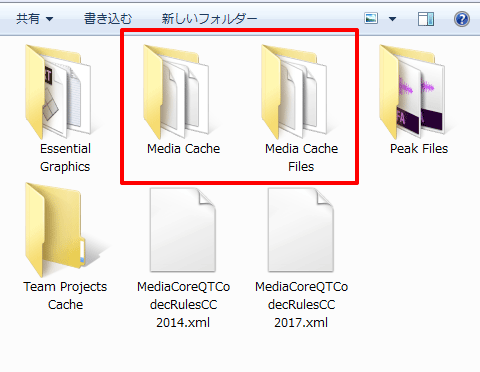
「Media Cache」「Media Cache Files」内のファイルを削除します。
以下は「Media Cache」内の様子です。.mcdbファイルを削除します。
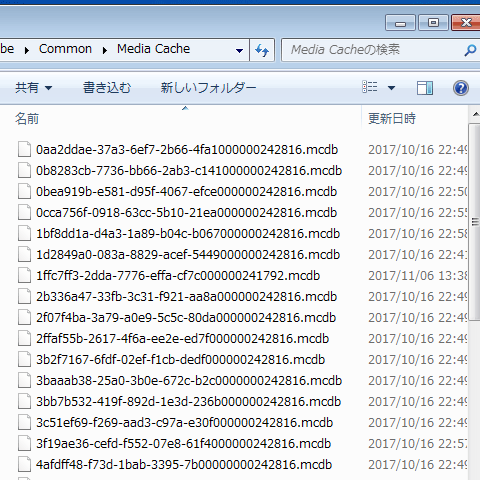
「Media Cache Files」内の様子です。.imsファイルを削除します。
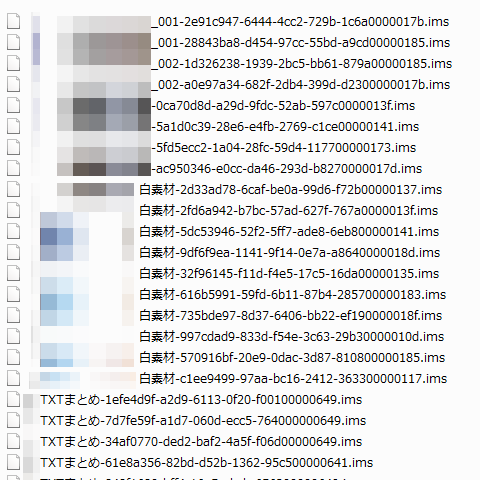
以上で終了です。
「環境設定」の「メディアキャッシュファイルを削除」ボタンから削除することもできますが、その場合、ソースファイルがあるフッテージアイテムに関連するファイルは削除されないので注意!
まとめ
というわけで、Premiereで一時的なキャッシュファイルを削除する方法でした。
Adobe CreatveCloudの導入/更新を検討している方には、たのまなの「アドビオンライントレーニング通信講座」![]() がおすすめ。
がおすすめ。
Adobeアプリの動画講座に加えて、CreatveCloud コンプリートプラン(全アプリが利用可能なプラン)が付属し、なんと"学割価格" で利用できてしまいます。
※私が 実際にトレーニング講座を受講した際の感想を記事にしていますので、興味がある方はそちらも合わせて読んでみてください。





コメントを残す