こんにちは、管理人の高田です(@eizo_memo)。
先日関わったある仕事で、クライアントから頂いたPSDファイルの一部レイヤーの画が表示されないという症状に出くわしました。
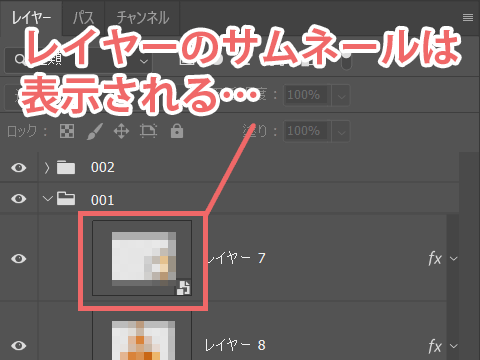
レイヤーの不透明度は「100%」になっており、またレイヤーパネル上のサムネールにキチンと画が表示されているのに、なぜかドキュメントには表示されません。
データエラーを疑って、もう一度先方にファイルを送りなおしてもらおうかと考えていたときに、偶然、原因が判明しました。
原因は「タイムライン」機能
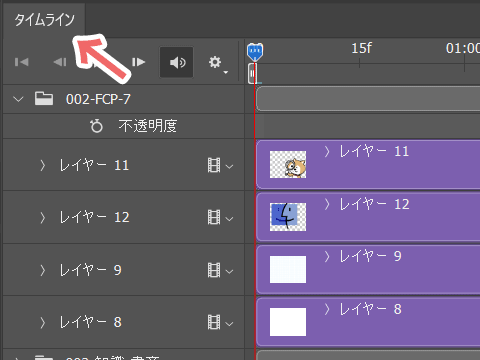
まず 結論から書きますと、今回のエラーの原因はPhotoshopの「タイムライン機能」にありました。
いつの頃からか定かではありませんが、Photoshopに簡易的な動画編集機能が導入されました。
今回のクライアントの方は、その機能を使ってファイルを作成していたわけです。
タイムラインが設定されたPhotoshopファイルは、見た目は普通のPSDファイルなのですが、内部的には時間軸の情報を内包しています。
それを可視化してあげることで、今回のエラーの原因が特定できました。
原因を可視化する
まず、画面上部のメニューから「ウィンドウ > ワークスペース」で「モーション」を選択します。
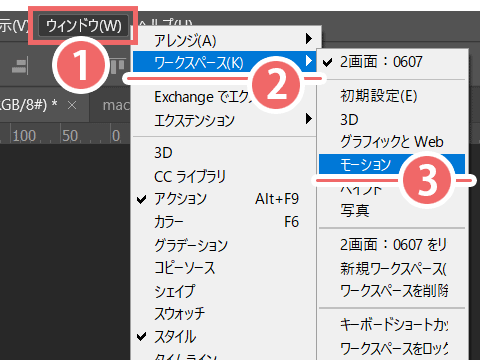
すると、ドキュメント下部に「タイムライン」というウィンドウが表示されると思います。
以下は、今回の問題のファイルのタイムラインの様子です。
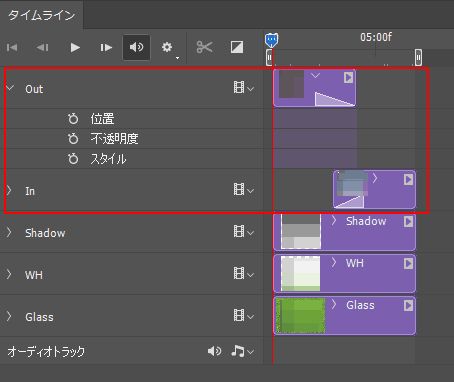
実はこのファイルの上2つのレイヤー(OutとIn)には、時間の経過と共にオーバーラップして表示、非表示が入れ替わるような編集が施されていたわけです。
レイヤーの不透明度が時間に合わせて変化するようにしてあったんですね。
このため、時間インジケータがド頭にある場合(ファイルを開いただけの状態)だと「In」レイヤーが非表示になっていたわけです。
クライアントの方がなぜこのような設定をしたのかは不明ですが(おそらくご自身の環境から別途動画で書き出す用件があったのでしょう)、とにかく原因がわかって一安心。
タイムラインの解除方法
タイムラインを解除するには、「タイムライン」ウィンドウ右上のアイコンをクリックし、「タイムラインを削除」を選択します。
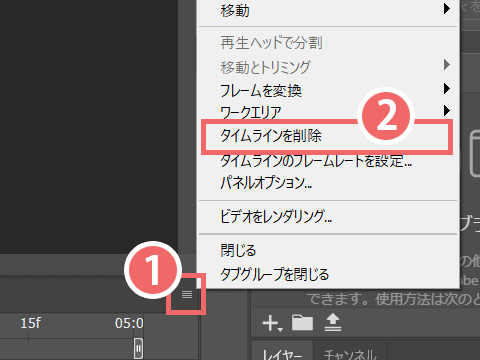
以上で、タイムラインは削除され、通常のPhotoshopファイルとして利用が可能になります。

まとめ
というわけで、Photoshopでレイヤーの画がドキュメントに表示されない場合に疑うべきポイントでした。
Adobe CreatveCloudの導入/更新を検討している方には、たのまなの「アドビオンライントレーニング通信講座」![]() がおすすめ。
がおすすめ。
Adobeアプリの動画講座に加えて、CreatveCloud コンプリートプラン(全アプリが利用可能なプラン)が付属し、なんと"学割価格" で利用できてしまいます。
※私が 実際にトレーニング講座を受講した際の感想を記事にしていますので、興味がある方はそちらも合わせて読んでみてください。





Photoshopを立ち上げるとき、毎回レイヤーをウインドースから開けないと開いてないので
スタート時に開いている設定はないでしょうか?Photoshop初心者
■ 原因
なんらかの事情で「レイヤー」パネルを非表示のままワークスペースを保存してしまい、毎回、このワークスペースを開いていることが原因かと思われます。
そこで、「レイヤー」パネルを表示した状態で、新たにワークスペースを作成してあげれば解決するかと思われます。
※ワークスペースとは、カスタマイズしたパネルの位置などを保存(記憶)する機能のことです
■ やり方
1:まず、Photoshopを起動し「ウィンドウ>レイヤー」でレイヤーパネルを表示させる
2:「ウィンドウ>ワークスペース>新規ワークスペース」を選択し、任意の名前をつけて保存する
以上です。
Photoshopを再起動し、レイヤーパネルが表示されるか確認してみてください。