この度、パソコンを新調することになったのですが、そこでちょっと迷ったのが、RAID設定をして絶賛運用中のHDD「Pegasus2(R4)」の取り扱い。
なにか特別の設定が必要のような気もするのですが、イマイチよく分からなかったので、新規PC(または別のPC)に移行する際の手順を調べてみました。ここに備忘録としてメモしておきます。

基本的な考え方
PCの移行に際しては、特別な設定は必要ありません。基本的には、一般的な外付けHDDを複数のPCで運用する場合と同じに考えて大丈夫です。
つまり「(ドライバのインストール後)古いPCからThunderBoltケーブルを抜き、新しいPC側に接続」すればOKということ。
ただし、「Pegasus2(R4)」の場合、ThunderBolt接続という、Windows環境では非常に稀な仕組みを採用しているため、こちらへの配慮が必要になります。
- 新規PCの「ThundeBolt」ポートの確認
- 新規PCの「ThundeBolt」ソフトウェアの確認する
- 「Pegasus2」のドライバをインストール
- 「Pegasus2」とPCをThundeBoltケーブルで接続
- PCの電源を入れる
※「Pegasus2」を購入後 初めて使用する場合は、この記事とは別の方法での設定が必要になります。
1.「ThundeBolt」ポートの確認
「Pegasus2(R4)」は、ThundeBolt2を用いてパソコンに接続します。
このため「Pegasus2」を使用する場合は、新PC側に「ThundeBolt 2」ポートがついていることが大前提になります(変換コネクタを用いれば「ThundeBolt 3」も利用可)。
「ThundeBolt 2」のコネクタの形状はmini-Displayポートと同じものです。
しかし、形状は一緒でも 両者は全く異なるものなので、PCに付属のポートが「mini-Display」ポートの場合は「Pegasus2」は利用できません。
新PCのポートが「ThunderBolt 3」の場合、コネクタ部分の形状が異なるため、そのままでは接続できません。
変換コネクタを購入する必要があります。PROMISE Technologyが動作確認している製品はコチラ(Pegasus2 Compatibility List:7.Adapter 参照)。
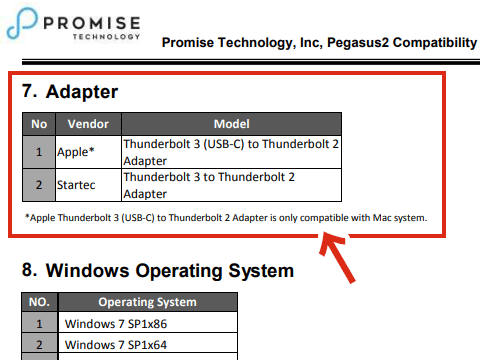
MACであればApple純正の変換コネクタが使えます。
Windows環境では「Startec:Thunderbolt 3 to Thunderbolt 2 Adapter」を使用します。
※「Startec:Thunderbolt 3 to Thunderbolt 2 Adapter」マニュアルはコチラ

2.「ThundeBolt」ソフトウェアを準備する
「ThundeBolt」ポートが、PC付属でなく、自分で増設した場合などは、「ThundeBolt」自体のドライバソフトウェア(Thunderbolt コントロール・センター)もインストールしておきましょう。
・Thunderbolt™ コントロール・センター
https://www.microsoft.com/ja-jp/p/thunderbolt-%E3%82%B3%E3%83%B3%E3%83%88%E3%83%AD%E3%83%BC%E3%83%AB-%E3%82%BB%E3%83%B3%E3%82%BF%E3%83%BC/9n6f0jv38ph1?activetab=pivot:overviewtab
※DELL製PCの場合は「Windows向けThunderbolt(TM)用ドライバー」が用意されています
3.「Pegasus2」のドライバをインストール
続いて「Pegasus2」の導入準備です。
PROMISE公式サイト「ダウンロードセンター」にて「レガシー製品 > Pegasus:Pegasus2シリーズ > Pegasus2 R4」を選択。
それぞれの環境に合わせて「ドライバー(Pegasus2 Series Driver for XX)」と「ファームウェア」をダウンロードします。※バージョンは最新版を選択
ダウンロードしたら、ドライバ、ファームウェアをインストールします。

4. Pegasus2とPCをケーブルで接続
まず「Pegasus2」と「パソコン」両方の電源を落とします。
続いて「Pegasus2」と「パソコン」をThunderBoltケーブルで接続します。
5. PCの電源を入れて接続設定を行う
ケーブルを接続したら、パソコンの電源を入れます。※この時「Pegasus2」も連動して自動起動すると思います
パソコンが起動し、「Pegasus2」デバイスが認識されると、「Thunderbolt コントロール・センター」のダイアログが表示されるので「常に接続」を選択します。
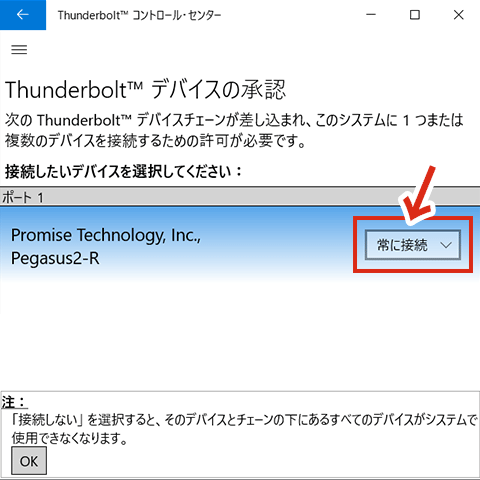
以上で「Pegasus2」が新PCに認識され、利用できるようになります。
「Pegasus2」を認識しない場合は?
パソコンのBIOS設定で、ThunderBoltポートが無効化されている場合があります。
各パソコン製造メーカーの指示(DELL製の場合起動時に「F2」)に従ってBIOS設定を開き、「ThunderBolt」の項目を有効化しましょう。
非常に稀なケースだと思いますが、私が実際に体験したことなので、メモしておきます。







