こんにちは、管理人の高田です(@eizo_memo)。
YouTube用に動画作成する際に、エンコードの設定値に関していつも迷ってしまうので自分用にメモしておきます。
覚えておきたい基本事項
まずはYoutubeに動画をアップロードする際に、知っておきたい基本事項を確認しておきましょう。
尺の上限は15分まで(ただし変更可)
YouTubeにアップロードできる動画の長さは、デフォルトでは「最大15分まで」となっています。
ただし「上限引き上げ設定」を行えば、最長12時間(ファイルサイズ128Gb)まで上限尺を伸ばすコトが可能になります(公式ページ「15 分を超える動画のアップロード」)
アップロードの上限値は過去に変更されているため、変更以前にアップロードされた動画については 12時間よりも長い場合もあります。
再エンコードがかかる【重要】
YouTubeでは、アップロードした動画がそのまま表示されているわけではありません。
実は YouTube側で再エンコードしたものが表示されています(参考「YouTubeは推奨設定でアップしても大きくビットレートが削られる(比較検証)」)。
後述するYouTubeの推奨エンコード設定でアップロードした場合でも 再エンコード自体は避けられないようです。
ちなみに ↓こちらのサイトでは 裏技的に4Kサイズにアップコンバートすることで 使用できるビットレートを引き上げる試みが紹介されています。
Youtubeは推奨設定でアップしても大きくビットレートが削られる(比較検証)
Youtube はサーバ側での再エンコードを回避する術がありません。 Youtube が推奨する範囲に収まるデータ量の動画をアップロードしても同じです。 そこで実際にはどれくらいビットレートが削られているのかを検証してみました。
ただし本来x1080サイズしかないものを4Kに拡大した時点で画は荒れるわけで・・・ このへんは後日自分で検証してみたいと思います。
当記事で扱うのは、上述サイトのような裏技的な画質劣化回避方法ではなく、あくまで「YouTubeの推奨する値で動画を書き出す方法」になります。
サポートされているファイル形式
後述の「推奨形式(MP4)」の他にも、いくつかのコンテナに対応しています。
(公式)YouTube でサポートされているファイル形式
YouTube推奨のエンコード設定値
以上を押さえた上でYouTubeが推奨しているエンコード設定を確認しておきましょう。
この推奨値で作成してもYouTube側の再エンコードは回避できません
コンテナ: mp4
・編集リストは含めません(編集リストがあると 映像と音声が同期しないことがある)
・ファイルの先頭にmoovアトムを含める=ファスト スタートにする(設定方法はこちら)
音声コーデック: AAC-LC
・チャンネル: ステレオまたはステレオ + 5.1
・サンプルレート: 96 khz または 48 khz
動画コーデック: H.264
・プログレッシブ スキャン(インターレースは不可)
・ハイ プロファイル
・2 連続 B フレーム
・クローズド GOP(フレームレートの半分のGOP)
・CABAC
・クロマ サブサンプリング: 4:2:0
・可変ビットレート
ビットレート
ビットレートの上限はありませんが 推奨ビットレートは以下のとおりです。
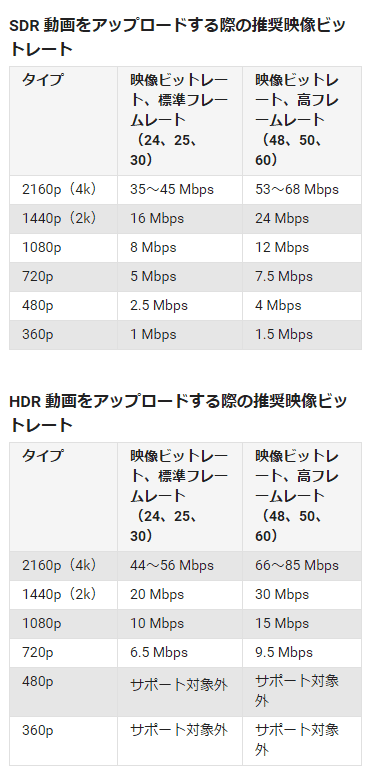
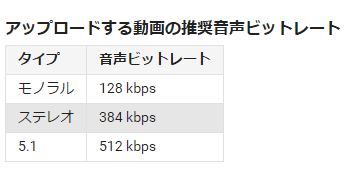
※「1Mbps = 1000kbps = 1000000bps」
フレーム レート
コンテンツは、記録したときと同じフレームレートでエンコードしてアップロードする必要があります。
インターレース方式のコンテンツは、アップロードする前にインターレースを解除する必要があります。
たとえば 1080i60(1 秒あたりのフィールド数が60 のインターレース方式)のコンテンツの場合、アップロードする前にインターレースを解除して 1080p30(1 秒あたりのフレーム数が 30 のプログレッシブ方式)に変換する必要があります。
各エンコーダの設定方法
実際の書き出しの前に気をつけておきたいポイントとしては、YouTubeはインタレースに対応していないので、可能であれば収録段階からプログレッシブ収録し、シーケンスなども準じてプログレッシブで作成しておくのがベストだと思います。
EDIUSで書き出す場合
「ファイルへ出力」で「H.264/AVC」を選択して以下のように設定します。
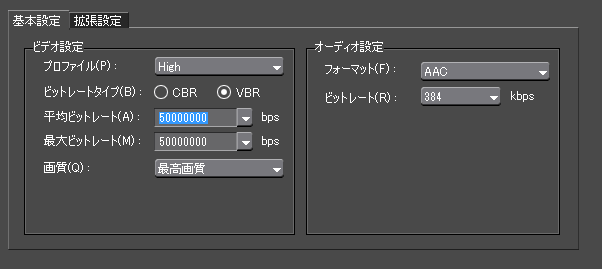
EDIUSの場合「ビットレート」の表記が「bps」を基準にしているので注意。
「1080p」のYoutubeの推奨値は、標準画質「8000kbps」高画質「50000kbps」なので、kbpsをbpsに直すと、それぞれ「8000000kbps」「50000000bps」になります。
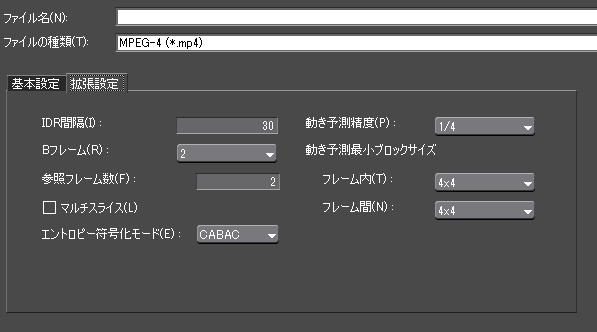
追記:ただし私の環境(Edius ver6)では上記書き出し時にファストスタートの設定ができません。そのため MP4 FastStartなどのツールを用いてmoov atomの位置を変更する必要があります。
詳しくは「WEB動画作成時に”ムーブアトム(moov atom)を先頭に含める”ための具体的な方法」の記事をご覧ください。
まとめ
というわけで YouTube用動画に最適なエンコード値とエンコーダの設定方法でした。
Adobe CreatveCloudの導入/更新を検討している方には、たのまなの「アドビオンライントレーニング通信講座」![]() がおすすめ。
がおすすめ。
Adobeアプリの動画講座に加えて、CreatveCloud コンプリートプラン(全アプリが利用可能なプラン)が付属し、なんと"学割価格" で利用できてしまいます。
※私が 実際にトレーニング講座を受講した際の感想を記事にしていますので、興味がある方はそちらも合わせて読んでみてください。
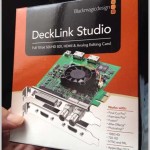




コメントを残す