こんにちは、管理人の高田です(@eizo_memo)。
この記事では、DragonFrame4を海外の公式サイトから購入する際の手続きの流れと、インストール&アクティベーションまでを紹介しています。
はじめに
コマ撮り用ソフトとして有名な「DragonFrame4」を購入することになったのですが、2019年11月現在、アマゾンに出品されている並行輸入品は ちょっと割高な模様・・・
そこで、DragonFrame公式ストア(海外サイト)から直接購入してみることにしました。
価格は?
現状、公式ストアでは「DragonFrame 4」 アプリ本体に加えて、USBもしくはBlueToothのコントローラーが付属するセット版がメインで販売されています。
- DragonFrame 4(アプリ)+ BlueToothコントローラ:305ドル
- DragonFrame 4(アプリ)+ USBコントローラ:295ドル
アプリ自体は ネットからダウンロードして入手できるため、購入後すぐに使えますが、コントローラーは国際便で輸送されるため、上記価格のほかに送料として「27.21ドル」かかります。
※「DragonFrame 4」アプリだけを単体で購入することも可能ですが、金額はUSBコントローラ付属版と同じ($295)です。ただ コントローラの送料はかからないので 約3,000円強安くなる感じですね。
ライセンスは?
ただし、あるPCのライセンスを解除後に 他のPCに移して使用することは可能なため、ライセンスの使いまわしが可能です。その場合、MACからWindowsへの移行や その逆も可能です。
Q:Can I transfer a license to a different machine?
A:Yes, you can move your license to a different computer. In the Help menu of the application you will find “Deactivate License…”. Once you deactivate the license, you may activate it on another computer.
If your original computer is no longer available, use our Find Your License page to get a list of activated machines and a link to deactivate them.
Then download the latest version for your license on our Downloads page.
購入の流れ
ということで私は、USBコントローラ付のDragonFrame 4を購入することにしました(※購入ページはコチラ)。
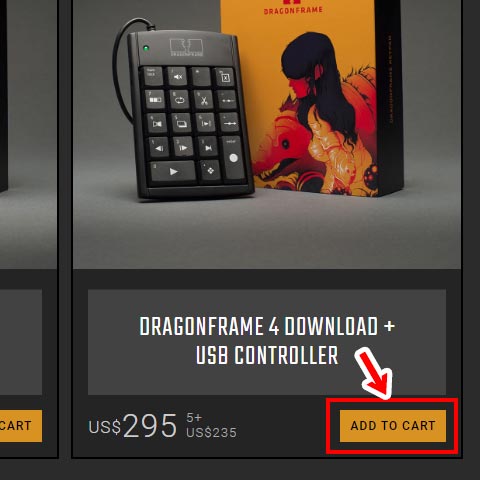
購入の手続きをする
個数に間違いがないか確認して「PROCEED TO CHECKOUT」をクリック。
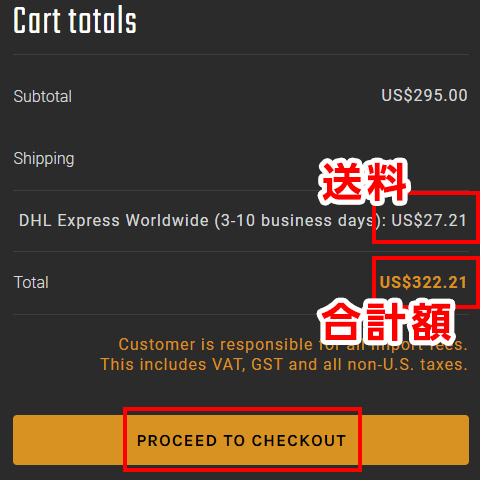
続いて購入者情報の入力になります。※発送先が異なる場合は、画面右側の「Ship to a different address?」にチェックをいれて、そちらに発送先の情報を入力します。
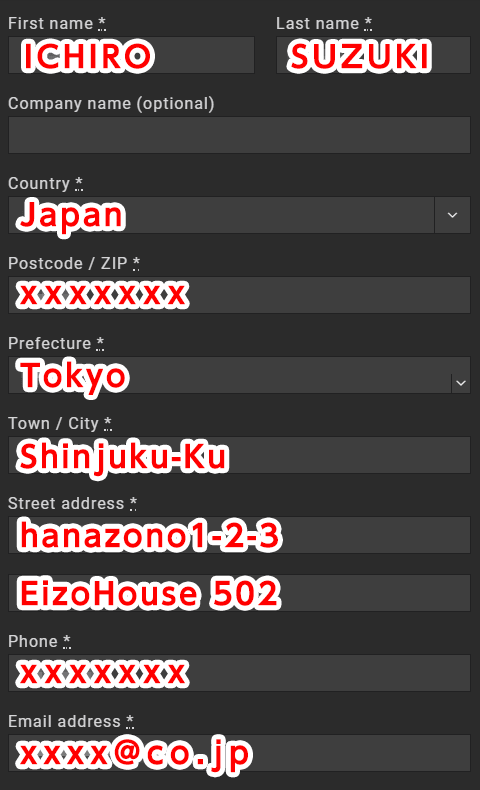
First name:名前
Last name:苗字
Company name (optional):※会社名(オプション)
Country :JAPAN
Postcode / ZIP : ※日本の郵便番号をハイフン無しで入力
Prefecture:「都道府県」を選択
Town / City:「市/区」を入力
Street address:「町」以下を入力
Phone:「電話番号」を入力
Email address :「メールアドレス」を入力
私はPayPalにて支払いました。
PayPalにチェックを入れてボタンをクリックすると、別ウィンドウでPayPalのWEBサイトが立ち上がります。後はそちらで支払いの手続きを行います。
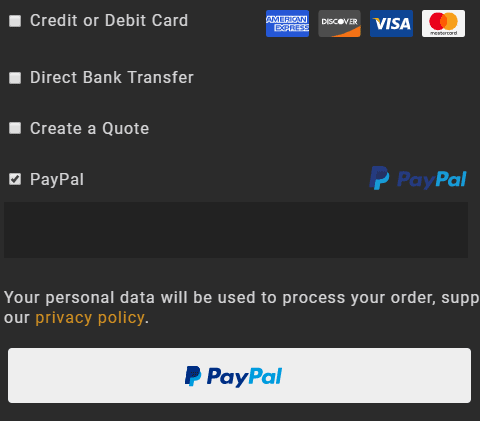
入力が終わったら「PLACE ORDER」をクリック。
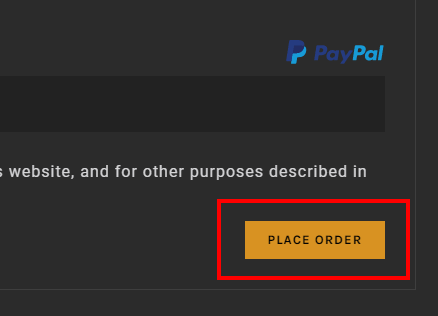
「Thank you. Your order has been received.」画面になったら注文は完了です。
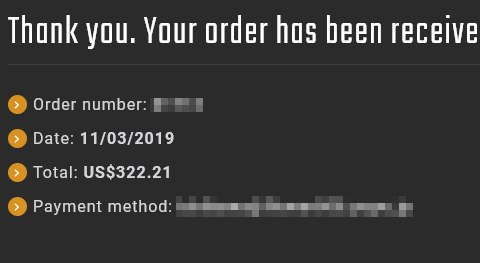
無事に清算が完了すると、シリアルナンバーを記載したメールが届きます。
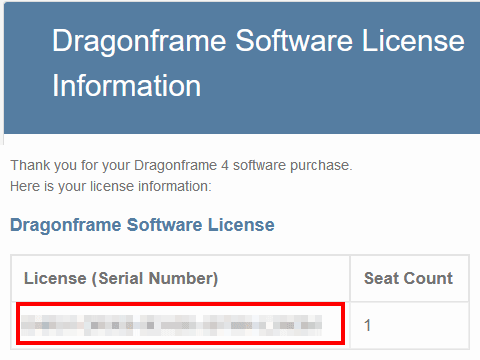
注文はここまでです。
アプリをダウンロードする
「DRAGONFRAME 4」アプリを公式ストアからダウンロードします。
Downloads – Dragonframe
The trial is valid for 30 days and has the following limitations: Images have a watermark that cannot be removed . You can shoot up to 50 frames per take. Camera RAW formats are not supported.
インストールする
ダウンロードした「Dragonframe_4.1.9-Setup.exe」をダブルクリックして、インストールを開始します。
「NEXT」をクリック。
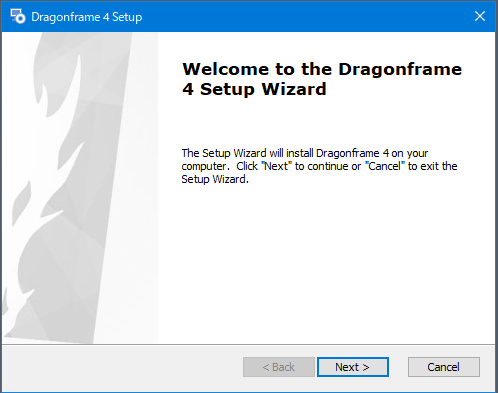
「I accept the ~」にチェックを入れて「NEXT」をクリック。
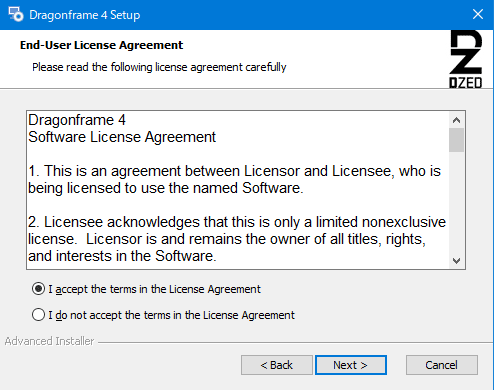
保存先を選んで「NEXT」をクリック。
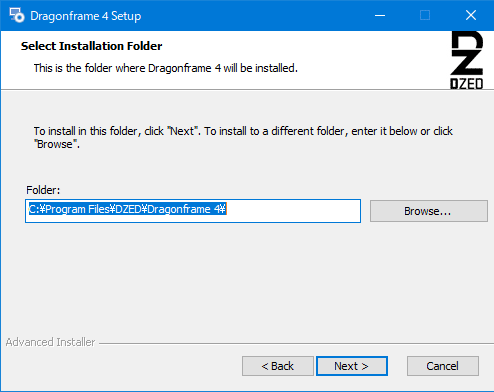
「Install」をクリックすると、自動でインストールがスタートします。
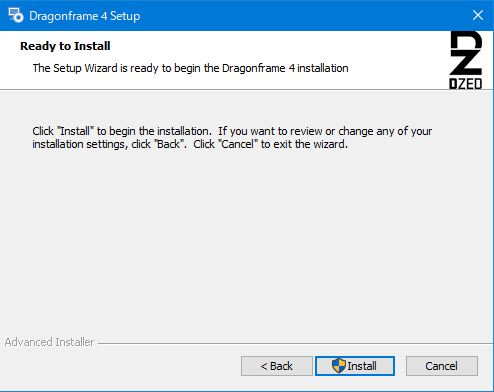
以下の画面になったら「Finish」をクリックして終了です。
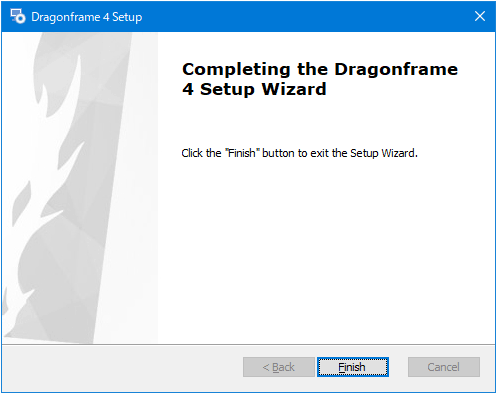
デスクトップ上に「Dragonframe 4」アイコンが追加されます。
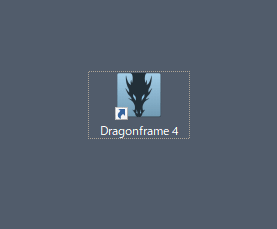
認証(アクティベート)する
「Dragonframe 4」を初めて起動すると、以下のようなウィンドウが表示されます。※起動後に「ヘルプ > ライセンスを認証」でも表示できます
「製品版モードが有効になる」項目の、シリアルナンバー、名前(名前+苗字)、メールを入力して「認証」ボタンをクリックします。
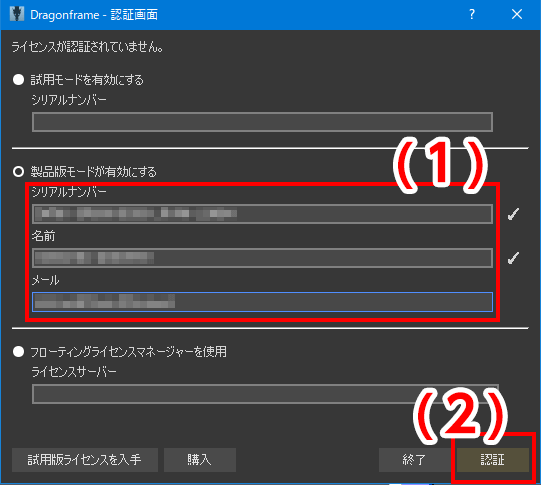
※なぜか左上のチェックボックスにはチェックが入りませんが、無視して各項目を入力しましょう。
以下の画面が表示されたら完了です。
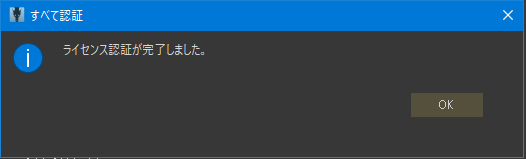
コントローラーの受け取り
注文から2日ほどして、DHL(国際配送サービス)からスマホにショートメールが届きました。
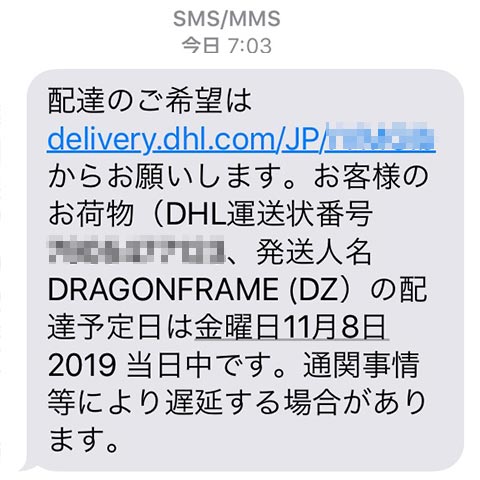
2日後(注文日から4日後)に 配送できるとのこと。※追記:実際には1日早まって11月7日に届きました
DHLでモノを受け取るのは初めてでしたが、配達日時の指定はもちろん、配送先住所の変更、宅配ロッカーで受け取りや、長期留め置きなどにも対応しており、なかなか便利。
ということで コントローラーが届きました。
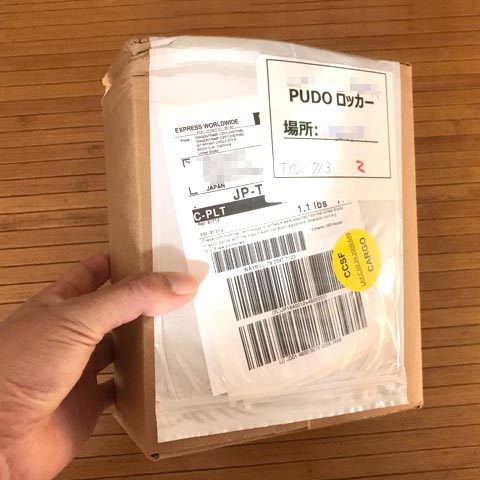
注文からたったの3日で到着。※上述の配達予定日より早く受け取れました
パッケージはこんな感じ。
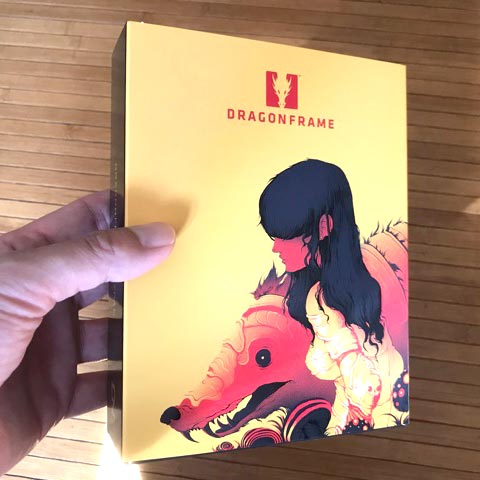
もしかして、DragonFrameアプリのインストールDVDでも付属してるのかも・・・と期待しましたが、入っているのはあくまでコントローラーでした。

- コントローラー(USB 3M)
- 説明書(ガイド)
- フォーカス用テストチャート?
作りは まあ最近の一般的なテンキーの感じ。USBケーブルの長さは3Mです。

しっかりロゴも入っています。
まとめ
というわけで「DragonFrame 4」の購入手続きとインストール方法の紹介でした。
Adobe CreatveCloudの導入/更新を検討している方には、たのまなの「アドビオンライントレーニング通信講座」![]() がおすすめ。
がおすすめ。
Adobeアプリの動画講座に加えて、CreatveCloud コンプリートプラン(全アプリが利用可能なプラン)が付属し、なんと"学割価格" で利用できてしまいます。
※私が 実際にトレーニング講座を受講した際の感想を記事にしていますので、興味がある方はそちらも合わせて読んでみてください。





コメントを残す