こんにちは、管理人の高田です(@eizo_memo)。
この記事では、コピー支援ツール「FastCopy」の導入方法を紹介しています。
はじめに
撮影から仕上げまで ファイルベースで作業を行なうことが一般化した昨今では、従来よりもデータ移動・コピー時の正確性が求められるようになりました。
特に撮影済み素材の扱いに関しては、コピー時の「データ破損=オリジナルデータの消失」を意味するため、常にコピー時のエラーをチェック(ベリファイ)しながら厳密な意味での複製が求められています(※参考:Adobe Preludeで映像データを精確に複製コピーする方法)。
そのため 撮影済み素材のデータ移動に関しては、AdobeのPreludeをはじめ以下のような専用ソフトが存在しています。
このようなソフトが登場した背景には、我々が普段行っている「コピー&ペースト」や「ドラッグ&ドロップ」といった行為が、思っている以上にエラー(データ破損)に繋がりやすい、という事実があります。
一般的なファイルのエラーチェックは?
ただ 今紹介したSILVERSTACKや Preludeは 基本的に「動画ファイル」を扱う際のコピーエラーチェックに特化したソフトたちです。
しかし、日々の作業においては、撮影時の動画ファイル以外にも 膨大な種類のデータを扱わなければなりません。
PhotoshopやIllustratorの画像や 音声ファイルといったデータの移動・コピーであっても、エラーが発生する危険性は同じように 存在しているわけです。
また、最近では最終納品物がh.264のような動画ファイルになることも多くなってきました。
その際、クライアントさんが用意したHDDに動画ファイルをコピーして納品することになるわけですが、こういう時はやっぱり「エラーなくちゃんとコピーができた」と安心できる材料が欲しいわけです。
定番ツール「FAST COPY」
そんな時に 便利なツールが白水啓章氏が製作し配布している「FAST COPY」です。
FastCopy
FastCopy ver3.x Copyright(C) 2004-2017 by SHIROUZU Hiroaki FastCopy ver3.x は GNU Public License ver3 のオープンソースソフトウェアです。 詳細は同梱の license-gpl3.txt をご覧ください。 (改変版バイナリ配布を、配布先に対してソースコード非公開で行いたい場合や、バンドル版や特別版開発等のご要望がありましたら、作者(shirouzu@ipmsg.org)までお問い合わせください)
こちらのツールは、Windows環境のコピー支援ツールとして昔から有名な定番ソフトです。
Windows版は「Vector」や「窓の杜」といったサイトから無料で入手できますし、最近では、代々木にある編集スタジオ「L’espace Vision」さんが、このソフトをMAC用に移植した「RapidCopy」を開発して配布を行っています(※有料)。
[RapidCopy] -FastCopy For MacOSX- 高速ベリファイ差分ファイルコピーソフト
Windows 版 多機能ファイルコピーアプリ「FastCopy」のMAC 版「RapidCopy」のページ
この記事では、本家・Windows版「FastCopy」のインストール方法と使い方を紹介いたします。
ダウンロードとインストール
まずは以下から、インストール用データをダウンロードします。
https://ipmsg.org/tools/fastcopy.html
Zipファイルを解凍し「setup.exe」をダブルクリック。
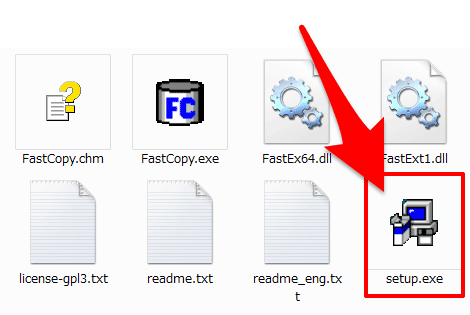
保存先を指定して「開始」ボタンを押します。
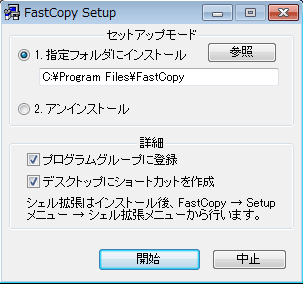
ウィンドウが出たら「OK」をクリック。
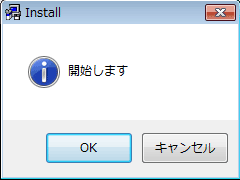
自動でインストールがスタートします。
以下の画面になったらインストールは無事に完了です。
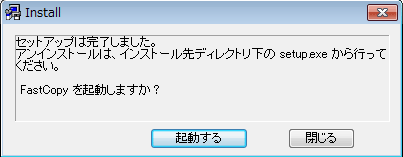
「起動する」ボタンをクリックして、ソフトを起動してみましょう。
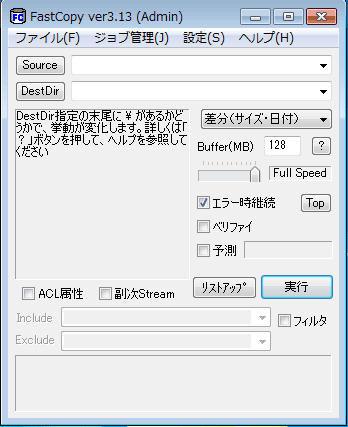
FastCopyの使い方
FastCopyの使い方は公式サイトで詳しく解説されていますので、ここでは基本的な部分だけを紹介します。
基本的な使用方法
使い方は、とても簡単です。
- 「Source」ボタンをクリックしてコピーしたいファイルが入ったフォルダを選択
- 「DestDir」ボタンを押して コピー先のフォルダを選択
- 「実行」ボタンを押す
以上です。
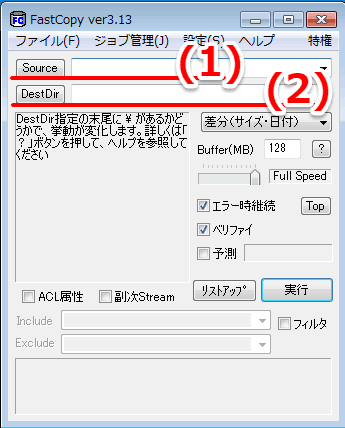
ちなみに ボタン横の空白部分に、ファイルを直接ドラッグ&ドロップすれば個別ファイルを指定することも可能です(複数ファイル可)。
また、実際に使用する前に 必ず「ベリファイ」部分にチェックをいれておきましょう。
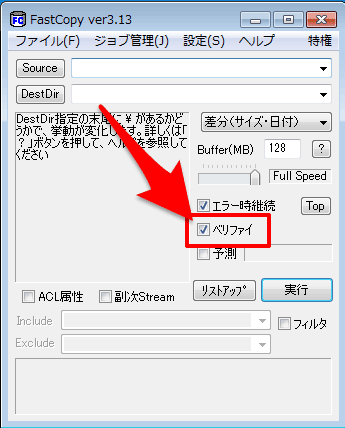
このチェックを入れておくことで、コピー時に自動的にエラーチェックが行われるようになります。※ベリファイの種類に関しては後述します
モードの選択
FastCopyには、コピーの用途に応じたモードがいくつか用意されています。
これは、設定した2つのフォルダ(コピー元とコピー先)の内容が重複した場合の設定になります。
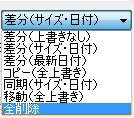
各モードの違いは以下のとおり。
- 差分(上書きなし):同じファイル名がある場合 コピーしない
- 差分(サイズ・日付):同じファイル名がある場合、サイズもしくは日付が違う場合のみコピーする ※デフォルト
- 差分(最新日付):同じファイル名がある場合、日付が新しい場合のみコピーする
- コピー(全上書き):常に上書きコピーする
- 同期(サイズ・日付):同じファイル名がある場合、サイズもしくは日付が違う場合のみコピーする。 さらにコピー元に存在しないコピー先ファイル(&ディレクトリ)をすべて強制削除する
- 移動(全上書き):上書きコピーした上で コピー元を全削除する※1
- 全削除:指定されたファイル(&ディレクトリ)を全て強制削除する(=読み取り専用属性がついたファイルも属性をクリアした後 削除)
※1:「一般設定」>「コピー・移動設定」にて「移動(サイズ・日付)」に変更することができます。
例えば 新規にフォルダを作ってそこにデータをコピーするような場合は、デフォルト(差分 サイズ・日付)のままで構わないと思います。
以上の設定が終わったら「実行」ボタンを押すと、コピーがスタートします。
正常にコピーできた場合
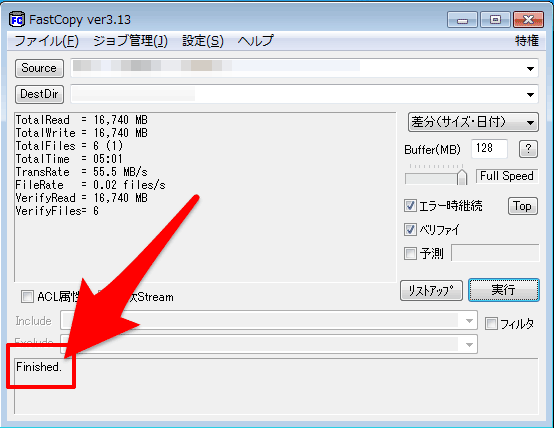
上図のように「Finished.」と表示されればコピー完了です。
コピーエラーの場合
コピーエラーの場合は「Finished.」の部分が赤くなり「RrrorFiles:xxx ErrorDirs:xxx」といった文字が表示されます。
エラー時に原因を確認する方法
コピー完了時に、以下のように「エラー」が表示されていた場合は、どのファイルが問題だったのか確認しましょう。

FastCopyのアプリを保存しているフォルダ(例:C:\Users\(ユーザー名)\FastCopy)内に「FastCopy.log」というのがありますのでこれを開きます。
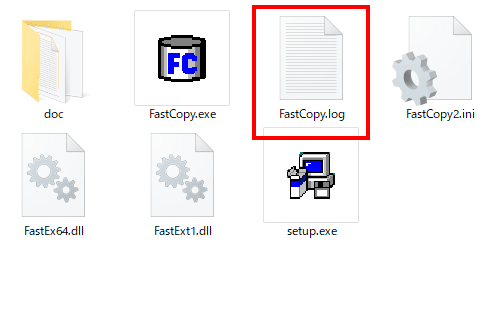
ファイルには、過去に行ったコピーの履歴が表示されていますので、一番下(最新のもの)までスクロールします。
内容を確認すると・・・
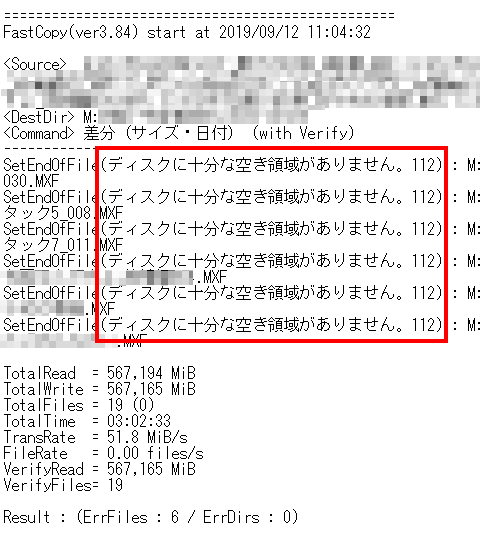
この場合は、HDDの容量が足りなかったようです。
画面に表示される項目の見方
画面に表示される項目の見方に関しては、先述の「RapidCopy」開発者の方が書かれている解説記事が参考になります。 記事で触れられているのはRapidCopyのものですが 基本的にはFastCopyもほぼ同じ内容のようです。
L’espace Vision |
Copyright (C) L’espace Vision Co., Ltd. All Rights Reserved.
ベリファイの種類について
FAST COPY(v3.70)では、デフォルトで「xxHash」という種類のベリファイ(データチェック)を行っています。xxHashに関してはこちらの記事が参考になります。
公式サイトの「ベリファイ」項目に関するヘルプには以下のように記載されています。
xxHash (MD5/SHA-1/SHA-256) による書き込みデータのベリファイを行います。
(MD5/SHA-1/SHA-256 を利用する場合は、設定のコピー・移動関連オプションから変更できます。 安全性としてはxxHash で十分ですが、ログに記録されるハッシュ値を別用途で利用したい場合にお使いください)なお、具体的には、次のような比較を行います。
Read(Src) -> xxHash(Src) -> Write(Dst) -> Read(Dst) -> xxHash(Dst) -> xxHash比較(Src/Dst)
(各ステージが、複数のファイルを跨ったパイプラインのように並列して処理されます)ベリファイエラーが発生した場合、コピー元・先のハッシュ値を表示した上で、コピー先のファイル名に.fc_verify_errを付与したものに変更します。
(設定で、削除動作にすることもできます)・公式サイトより引用
まとめ
こうしたツールを無料で提供されている白水啓章さんに、この場を借りて深く感謝いたします。本当にありがとうございます!
関連する記事
以下の記事もあわせておよみください。






すいませんちょっと質問なんですが、
このソフトを使用するとやはり転送速度?コピー速度?は
下がりますか?
コメントありがとうございます。
「ベリファイをする分、通常よりも コピーに要する時間が増えるか?」というご質問でしょうか?
厳密に測定したことはありませんが、特に遅いと感じたことはありません。今度計測してみます。