PremiereProで動画編集をする際、オーディオの設定に関して迷うことが多いので、備忘録としてここにメモしておきます。
はじめに(この記事を読む前に)
オーディオに関して、唯一の正しい設定法があるわけではありません。
プロジェクトや扱う素材によって最適なオーディオ設定は異なり、当記事で紹介しているのは、そのうちのひとつに過ぎません。
当記事のやり方で設定した場合、扱う素材やプロジェクトによっては、非効率な作業環境になってしまう可能性もありますので、ご注意ください。
特に、自分以外の方とプロジェクトを共有するような場合は、事前に他の作業者の方と設定をすり合わせておきましょう。
この記事で紹介している設定は、以下のようなプロジェクトを作業する場合に適しています。
- 動画内の音声チャンネルに、それぞれ異なる音源を収録した素材を多く扱う場合
- 動画内の音声チャンネルに、それぞれに異なるキーフレームや、エフェクトを適用する必要がある場合
「動画内の音声チャンネルに それぞれ異なる音源を収録した素材」とは、例えば、インタビュー撮影などで、1chにワイヤレスのピンマイクの音声、2chにカメラマイクの音声を収録したようなものです。
このように、各チャンネルの音声をそれぞれ別に扱う必要がある場合は、当記事の設定が適しています。
一方、素材のオーディオを チャンネルごとに分けて扱う必要がない場合は、別の設定を選択した方が効率的(な場合が多い)です。
例えば、カメラマイクだけで収録した映像に、音楽をのせて完成・・・といったプロジェクトの場合、左右のチャンネルを別に扱う必要は ほぼありません。
この場合、当記事の設定を選択すると、以下の理由により作業が非効率になってしまいます。
- (当記事の設定だと)編集時のシーケンスで、1chに対して 1トラックが割り当てられるため、使用するオーディオトラックが多くなり作業時に見づらい
- オーディオトラックにキーフレームを打つ際、同じ操作を複数回繰り返す必要がある(単にクリップの音量を上げ/下げしたいだけの時には面倒)
このため、扱う素材のオーディオが ほぼ「ステレオ 2ch」形式の場合は、素材の読み込みや、シーケンスのオーディオトラック設定は「ステレオ」を選択してあげた方が、作業が円滑に進むかと思います。
プロジェクト開始時に行う設定と注意点
素材読み込み時のオーディオ設定
素材を読み込む際のオーディオ形式をあらかじめ選択しておきましょう。
素材は基本的に「モノラル」形式で読み込むのが、作業しやすくておすめです(※オーディオ形式は後から変更可能です)。
「編集 > 環境設定 > タイムライン」を開き、デフォルトのオーディオトラックの各項目を「モノラル」にします。
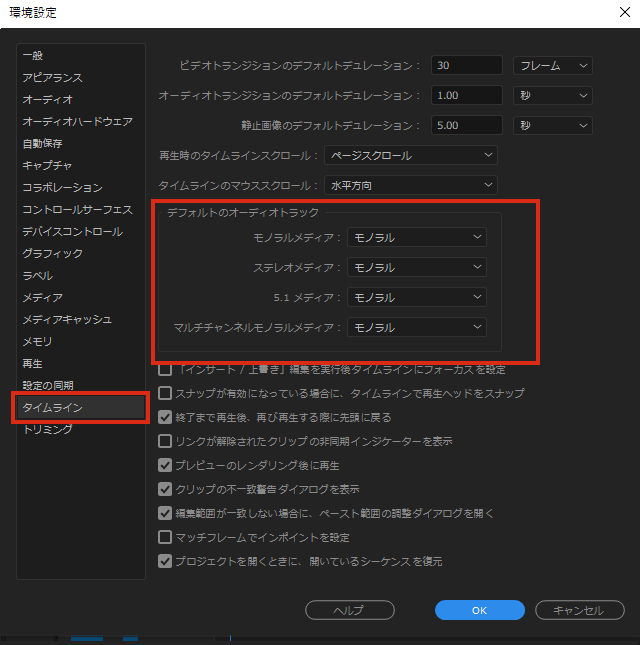
これで、素材をプロジェクトウィンドウにインポートした際、オーディオ形式が「モノラル」の状態で読み込まれるようになります。
一度プロジェクトに読み込んだ素材のオーディオ形式を変更する場合は、プロジェクトウィンドウ上で、素材を右クリックし「変更 > オーディオチャンネル」を選択。
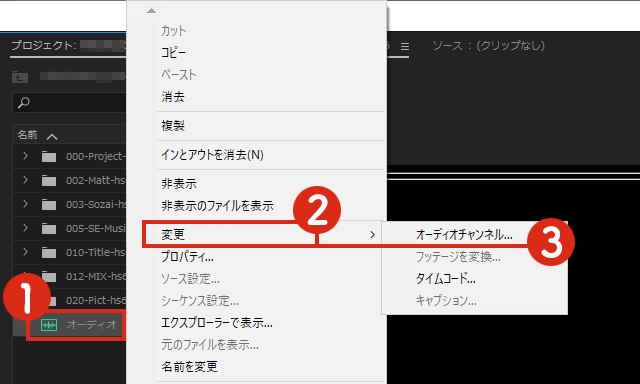
「プリセット」部分を希望の形式に変更してあげます。
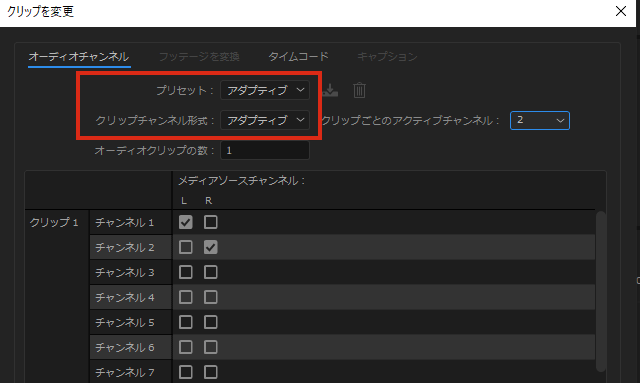

新規「シーケンス」作成時のオーディオ設定
新規シーケンスを作成する際「トラック」タブを開き 以下のように設定します。
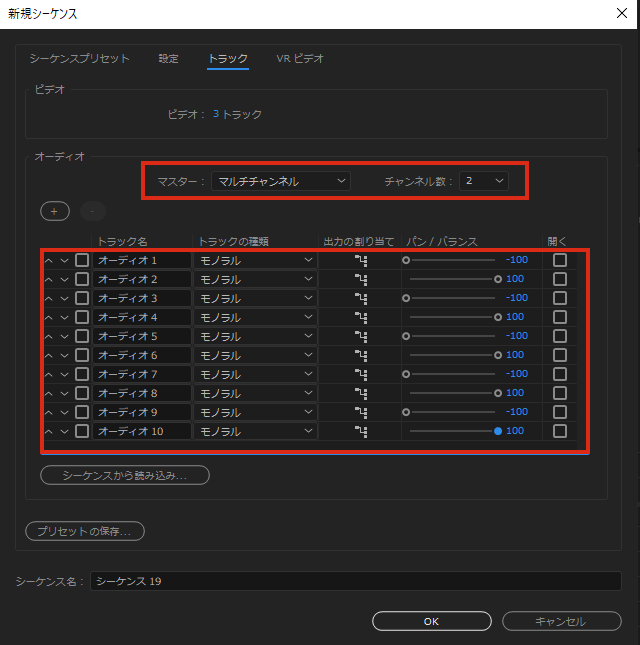
- マスター:マルチチャンネル【重要】
- チャンネル数:任意 ※とりえあず「2」で大丈夫
- トラックの数:任意 ※多め「10程度」に設定
- トラックの種類:モノラル
- パン/バランス:交互に「-100/100」を設定する
マスター項目には、他に「モノラル・ステレオ・5.1ch」などの選択項目がありますが、多様な書き出し方法に対応できる「マルチチャンネル」を選択します。

「チャンネル数」項目は、シーケンスから出力するオーディオのチャンネル数を選択します。
一般的には、左・右2チャンネルから出力のケースが多いかと思いますので、その場合は「2」を選択します。
例えば、シーケンスに4つのオーディオトラックを作成し、それぞれを個別のチャンネル(4チャンネル)で書き出す場合は、まず「チャンネル数:4」を選択(下図1)。
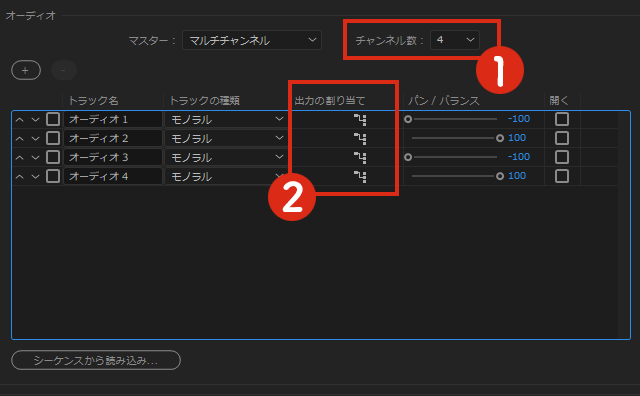
続いて、「オーディオ1.2」の「出力の割り当て」をクリックして、「マスタートラックチャンネル:1-2」にチェックを入れます。
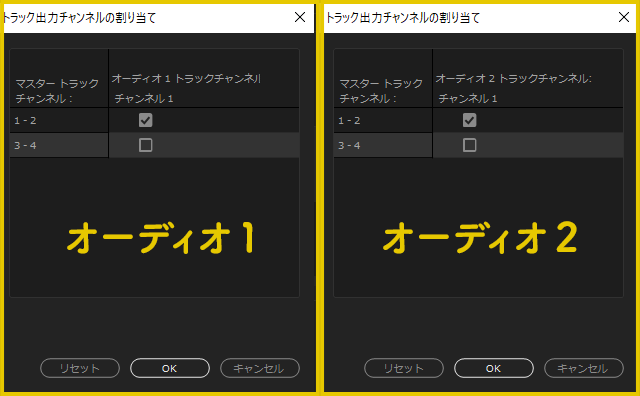
「トラック3.4」は以下のように設定します。
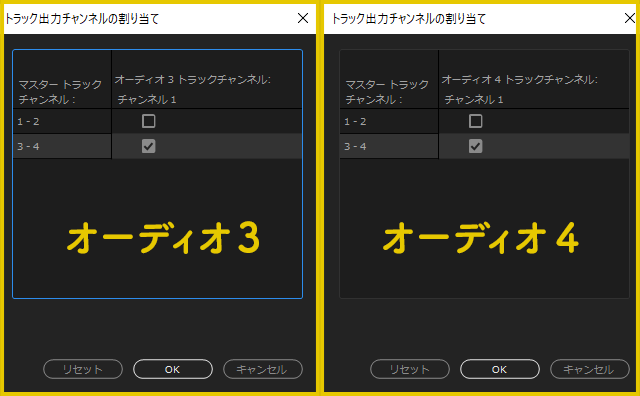
オーディオトラックの数:※少し多めに設定
オーディオトラックの数は、任意で構いませんが、自分が作業で使用するであろう数よりも 少し多めに作成しておくことをおすすめします。私は、8~10トラックで設定しています。
オーディオトラック自体は、後からでも追加できますが、その場合、追加トラックの「パン/バランス」が「0」になってしまいます。この点を忘れて作業を継続してしまうと、後々で思わぬミスにつながる可能性があるため注意しましょう。
「トラックの種類」でモノラルを選択することで、動画素材の各チャンネルが1トラックに割り当てられます。
例えば、2chの素材の場合「L・R」が独立したトラックになるため、それぞれ個別に編集したり、フィルターをあてたりできるようになります。
「L・R」の2トラックで1セットになるため、トラックを追加する際は必ず2トラックごと追加します。
パン/バランスは、奇数トラックを「-100」にし、偶数トラックを「100」にします。
こうすることで、シーケンスをステレオスピーカーで再生した場合、奇数トラックは「左」から出力、偶数トラックが「右」から出力されます。
編集作業中の設定と注意点
トラック追加時は「パン/バランス」に注意
オーディオトラックは、シーケンスを作成した後でも追加できますが、この場合、新たなトラックはパン/バランスが「0」になってしまいます。

音声を左・右に振ったトラック(初期設定のもの)と、中央にまとまったトラック(追加したもの)が、同じシーケンスに混在したまま作業すると、思わぬエラーの原因になりかねません。※1
オーディオトラックトラックを追加する場合は、必ず 手動で 追加トラックの「パン/バランス」で、奇数トラックを「-100」、偶数トラックを「100」に設定します。

納品データ書き出し時の設定と注意点
MIXデータのオーディオ設定
外部からMA済みのデータを受け取った場合など、完パケ済みの音声素材(これ以上手を加えずに 単に書き出すだけの素材)は、オーディオ形式を「アダプティブ」にしておくと、思わぬエラーが回避できるのでおすすめです。
まず、プロジェクトウィンドウに読みこんで右クリックし「変更 > オーディオチャンネル」を選択。
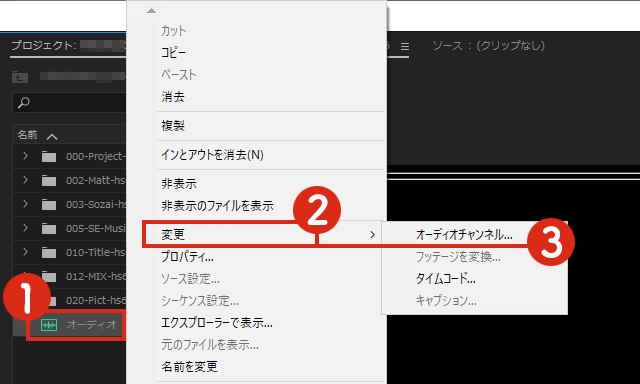
「プリセット:アダプティブ」に変更してあげます。
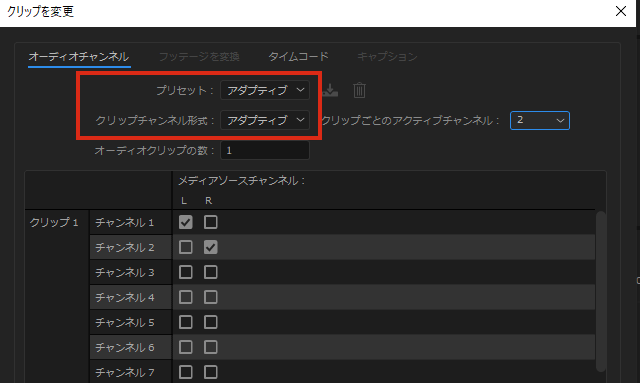
このクリップを、シーケンスに配置すると、専用トラックが新たに追加される形になるため、各トラックの状態に左右されずに書出しができます。
エラー回避のためにも、この設定がおすすめです。
参考サイト
記事の作成にあたっては以下の記事を参考にさせて頂きました。
・Premiere Pro のオーディオの概要【Adobe】
・Premiere Pro でのオーディオチャンネルのマッピング【Adobe】
・[Premiere Pro]映像講師が薦めるテレビ制作者が設定するべきシーケンス設定 その1:VOOK
・オーディオの設定で気をつけたいこと:PRONEWS
・Premiereで編集前にする設定:Premiere Tips
・音の納品ミスを無くす救世主「アダプティブ」:Premiere Tips
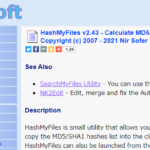
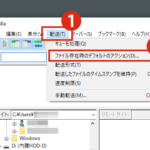



とてもいい記事だと思いますが、前提と「なぜそうすべきか」を書かれた方がビギナーは迷わないと思います。
恐らく前提として、ガンマイクやピンマイクを各チャンネルに分けて収録したケースの場合で書いておられると思いますが、ステレオ形式のカメラマイクで撮った映像、会場の音響からラインミックスをもらった場合等は当てはまらないのがその理由です。
こんばんは。
tsbさんの仰る通り、ステレオファイルのBGMなどを同時に扱かう場合、ご紹介くださった設定では大変不向きです・・・。実は、この記事を元に某番組ディレクターが同じ設定で番組を編集しはじめ、いろいろ混乱が起きています汗。「こうすると、こういった不都合が起きる」ことを記載していただけるといいと思います・・・。僭越ながら一言申させていただきました。
大変貴重なご意見をお寄せいただきましてありがとうございます。
ちなみに「いろいろ混乱が起きています」とのことですが、具体的にどのような問題(不都合)が発生した感じでしょうか?
差し支えなければ 、参考のために 教えていただけますと幸いです。
貴重なご意見ありがとうございます!
仰るとおり「前提」の説明がないので、理解しづらい記事になっている感じですね。
時間があるときに記事を修正、追記していきたいと思います。ありがとうございます!