こんにちは、管理人の高田です(@eizo_memo)。
最終的に なめらかなスロー映像を得る事と目的として、撮影時のフレームレート本来のものより上げて収録を行う場合があります。
例えば、60Pで撮影をし それを24Pシーケンスで編集する事で 2.5倍(30pシーケンスの場合は2倍)のなめらかなスロー素材が得られるわけです。
以下の記事では「撮影素材:60p/シーケンス:24p」といった条件を想定して、この「撮影素材のスロー化の方法」を紹介します。

事前に知っておきたいポイント
FinalCutPro単体ではスロー化できない
FinalCutProの場合、単純に60P素材を24Pシーケンスに読み込んだだけでは、スロー再生になってくれません。
これは、FinalCutPro側が気をきかせて(?)異なる収録フレームレートの素材を、自動的にシーケンスで設定したフレームレートのものに統一してくれるためです。
60P素材のクリップを24pシーケンスにおいてもコマ抜き再生されるだけです。
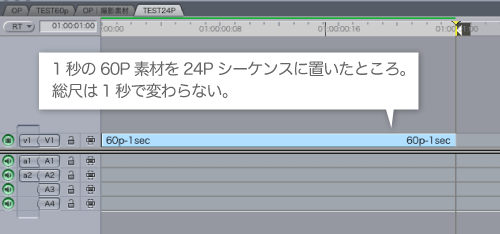
24Pシーケンスに、60P素材を置くと、自動でコマ抜き処理を行う。1秒間の60P素材は、24Pシーケンスに置いても1秒のまま。
ちなみに下図は、24Pシーケンス上のTCとコマヌキ後の60PクリップのTCの対応表です(上段:24P 下段:60P)。
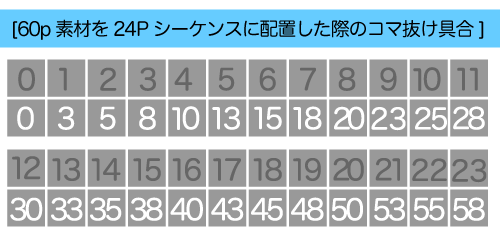
つまり、24Pシーケンスに、60Pクリップを配置すると、0.3.5.8.10…とコマヌキされて素材が表示されることになるわけです。
具体的なスロー化の方法
「Cinema Tools」を利用する
スロー表現を得るためには、60P収録した素材のフレームレートを当該シーケンスのフレームレートに変換(今回は24P)してあげる必要があります。
そのためには、Final Cut Studio(ファイナルカットスタジオ)付属のCinemaTools(シネマツールズ)というアプリケーションを使用します。
1:CinemaTools(シネマツールズ)を立ち上げ「ファイル > クリップを開く」から変換したい60P素材を選択する
2:「クリップ > コンフォーム」もしくは、右下の「コンフォーム」ボタンを押す
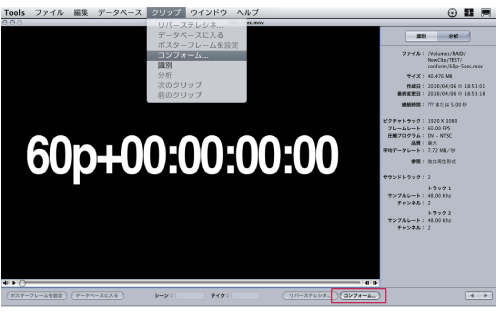
3:「クリップをコンフォーム」ウィンドウが出たら、変換したいフレームレート(今回は23.98)を選択してコンフォームボタンを押す
60Pから23.98に変換したものを、再び60Pに戻す事はできません。コンフォームをかける場合は当該クリップの複製を作っておきましょう。
上記作業で当該クリップは24(23.98)fpsのクリップになっているので、これを24Pシーケンスに持ってくればスロー再生状態になっています。
ちなみに24P変換といっても新規にクリップが作成される訳ではなく、同一クリップのフレームレート情報をいじるだけみたいなので画質の劣化などは生じません。
上記で変換したクリップを、24Pシーケンス上に持ってくることで、意図した通りのスロー素材になるわけです。
エラー報告
で、まあここまでは、いいのですが。
問題は、CinemaToolsの「コンフォーム」機能はコーデックによってエラーが出てしまう…らしい、ということです。
具体的に言うと、XDCAM EXコーデックで収録しFCPにて「切り出しと転送」にてキャプチャしたXDCAM EXの60p素材に関しては、[コンフォーム]ボタンがグレーアウトして選択できない状態になっていました。同素材をproress422に変換してあげると、コンフォーム可能な状態になったので、これはコーデックによって対応していないものがあるという事のようです。
※2009年時点での内容です。その後XDCAM EX素材を扱っていないのでこのエラーがどうなっているかは不明です。あしからず。




