こんにちは、管理人の高田です(@eizo_memo)。
この記事では、ADOBE Prelude(プレリュード)を使って 収録メディアからバックアップ用のストレージにデータを精確にコピー(クローン作成/クローニング)する方法を紹介します。
ADOBE Prelude(プレリュード)は、ファイルベースで収録された撮影素材の管理や、メタデータの編集など様々な機能が用意されたソフトですが、ここでは、収録メディアから編集用ストレージへの素材のインジェスト(オリジナルメディアへのクローン作成)に絞って作業手順を紹介したいと思います。
Prelude(プレリュード)が必要な理由
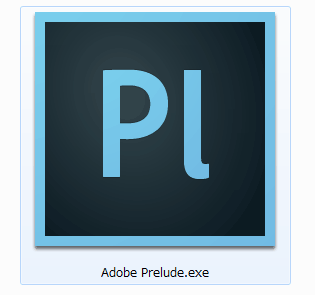
具体的な作業手順の説明をする前に、概念的な説明をしておきます。
通常の動画編集においては、各種メディアに収録された撮影素材を、編集用のストレージ(HDDやSSDなど)にコピーし、そのデータをもとに作業をすすめるのが一般的です(下図参照)。

この一連の工程において、PremiereやEDIUSといった編集ソフトがタッチするのは上図の2以降の部分です。
それ以前の工程…つまり撮影メディアから編集用ストレージへの素材データのコピー(クローン作成/クローニング)に携わるのがPreludeということになります(上図の1)。
なぜコピペじゃだめなのか?
以上の説明を聞いて次のような疑問が浮かんだ方も多いと思います。
「上図1のデータ移動であれば、なにも専用ソフトを用意しなくても コピー&ペーストでいいんじゃないの?」
たしかにその通りなのですが、実は大きな問題があります。
実は、われわれが普段行っている「フォルダを二つ開いてデータをドラッグ」とか「コピー&ペースト」というのは結構いい加減で、一見ちゃんとできているように見えても、微妙なところで欠損やエラーが生じている可能性があるのです。
もちろん、収録メディアが半永久的に手元に残るのであれば、多少のエラーが出ても再チャレンジすればよいだけの話です。
しかし「収録メディアは機材屋さんからのレンタル品」というケースも多く、「データを自分のストレージにコピーしたらすぐに返却」という場面がほとんどなわけです。
あるいは自社の保有するメディアに収録した場合でも、主に予算的な制約から、限られたメディアを繰り返して使用しているのが実情だと思います。
つまり、現状のファイルベースワークフローでは、従来のテープ収録とは異なり、撮影したマスター素材データが 収録メディア(SDカードなど)から「消去」されることが前提になっているわけです。
前図でいう「編集用ストレージに移動したデータ」こそが、その後 プロジェクトにおける唯一の「素材マスター」になるわけですね。
こうした状況においては、上図1のデータ移動には「厳密な意味での精確な複製コピー」が求められます。
なので、大元の収録メディアからデータエラーや欠損無く精確に複製コピー(クローン)ができているかどうかを確認しながら作業を行う必要があるわけです(※1)。

"複製時のエラー"をチェックするには?
コピー時に精確な複製ができているか?をチェックする方法としては「CRC」や「MD5」といったアルゴリズムを用いてデータのハッシュ値を確認するやり方が知られています。
ここではハッシュ値についての解説はしませんが、このハッシュ値の確認をしながらデータコピーを行うことができるソフトがPreludeなのです(※もちろんそれだけのソフトではありませんが)。
他にも、同様の機能を持つソフトとして「YoYottaID」や「シルバースタック」といったソフトがありますが、それらはMAC専用です。
また、例えばソニーのXDCAMブラウザ(Content Browser)のように、CRCチェックが可能な専用ソフトもありますが、残念ながら「XDCAM」「XDCAM-EX」といった特定の規格を扱うことしか出来ません。
Windows環境で動作し、かつ複数規格をサポートしているソフトは、このPreludeが最もメジャーなソフトということになります。
具体的なインジェストの手順
では、実際にインジェスト(収録メディアから編集用ストレージへのデータ移動)の手順を説明していきます。
Preludeを起動したら、まずは「新規プロジェクト」を作成します。
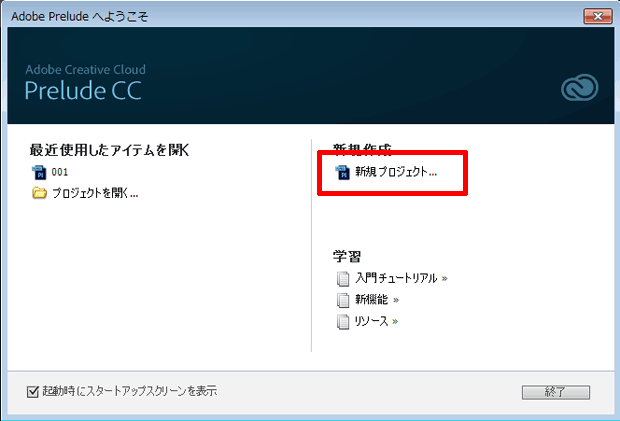
Preludeでは、インジェストを含めた一連の作業を、個別のプロジェクト内で実行していく仕様になっています。
Preludeが立ち上がったら「ファイル>インジェスト」を選択。
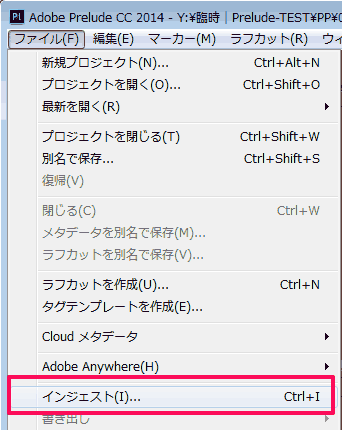
すると、新規にインジェストウィンドウが開きます。
左側に接続されているデバイスが一覧表示されていますので、素材を取り込みたい機器を選択します。
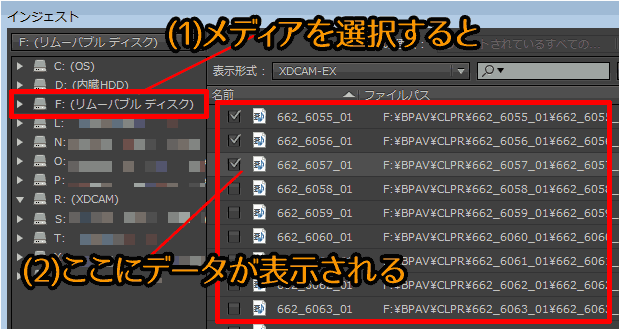
ちなみに上の例はSxSカードで収録した「XDCAM-EX」素材です。複製したいクリップにチェックをいれます。
画面右側の「転送」タブで保存先(複製先)などを指定できます。
また、ただの複製コピーだけではなく、素材を別形式に変換(トランスコード)しつつインジェストすることも可能です。
「プライマリ保存先」部分で、複製コピーの保存場所を指定します。
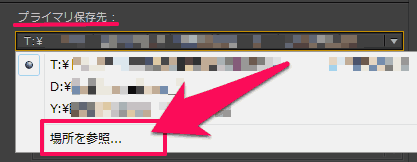
また「保存先を追加」ボタンを押すと保存先を複数選択できるようになります。
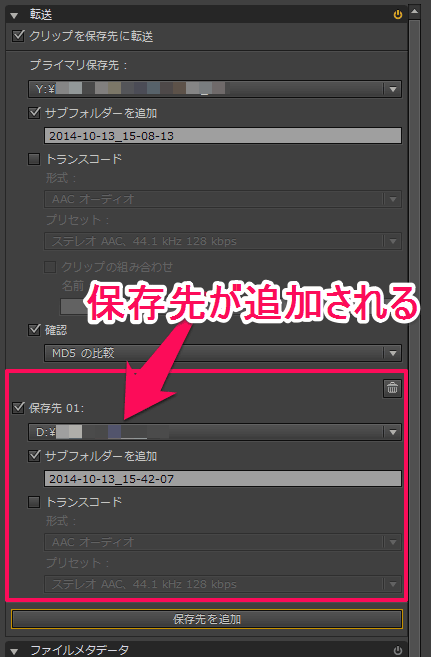
同時に複数のクローンが作成できるのが便利ですね。この「保存先を追加」を利用すれば、"1つはそのままコピーして、2つ目はh264にトランスコードして 3つ目は…"という使い方もできます。
そして、最大のポイントがコレ。
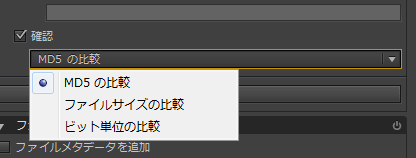
「確認」部分に必ずチェックマークをいれます。公式ヘルプによると各項目は以下のようになっているそうです。
- MD5の比較:MD5のチェックを行いソースファイルがインジェストしたファイルと同じかどうか確認します。
- ファイルサイズの比較:インジェストしたファイルのファイルサイズがオリジナルのムービークリップと同じであるかどうかを確認します。
- ビット単位での比較:CRCチェックを行い、ソースファイルのチェックサムが、インジェストしたファイルと同じかどうかを確認します。ファイルが異なる場合 チェックサムが一致しないため テストが失敗します
諸々の設定が終わったら「インジェスト」ボタンをクリック!
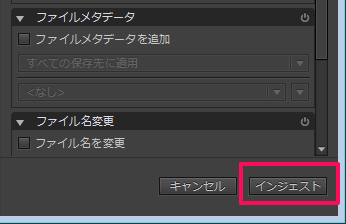
「インジェスト」ボタンを押すとウィンドウが閉じPrelude本体画面の左下に「インジェスト中」のゲージが現れます(※一時停止や中止したい場合は 右側のボタンを押します)。
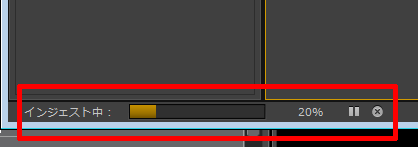
インジェストが終わると ビンウィンドウに各クリップが登録されます。
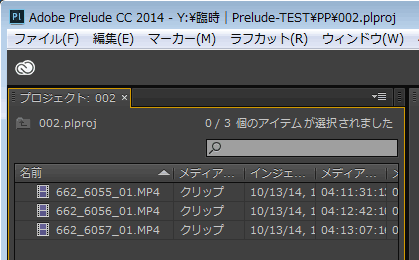
以上で完了です。指定したフォルダに素材がコピーされているのを確認しましょう。
まとめ
というわけで、Adobe Prelude(プレリュード)で映像データを精確に複製コピーする方法でした。
Adobe CreatveCloudの導入/更新を検討している方には、たのまなの「アドビオンライントレーニング通信講座」![]() がおすすめ。
がおすすめ。
Adobeアプリの動画講座に加えて、CreatveCloud コンプリートプラン(全アプリが利用可能なプラン)が付属し、なんと"学割価格" で利用できてしまいます。
※私が 実際にトレーニング講座を受講した際の感想を記事にしていますので、興味がある方はそちらも合わせて読んでみてください。




