こんにちは、管理人の高田です(@eizo_memo)。
この記事ではVideo CopilotのAfterEffects用プラグイン「OpticalFlares」を使って、カメラのフラッシュのような光の明滅を表現する方法を紹介します。
作成の手順
作業の流れとしては、まず明滅のベースとなるオブジェクトを作成し、そのオブジェクトの「明度(Luminance)」にOpticalFlaresが連動するように設定をしていきます。
1. 明滅のベースを作成
まずは、明滅のベースとなるオブジェクトを作成しましょう。
新規コンポを作成し、マスクを利用して白い「円」を作成します(Illustratorなどで作成しても構いません)。あとでOpticalFlaresとオブジェクトの明度で連動させますので色は「白」にしておきます。
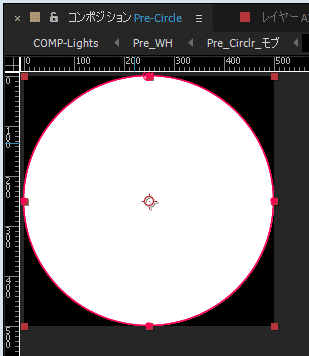
白い円の「透明度」にキーフレームを打って明滅させ、複数コピーしてコンポジションに配置します(※以下の動画参考)。
今回は、サイズがバラバラな円をいくつか作成し、地道にコツコツとランダムに配置しました。
2. OpticalFlaresと連動させる
上記の工程で作成したコンポをプリコンポーズし(コンポ名:Pre_WH)、非表示にします(下図1)。
続いて、新規平面を作成し(コンポ名:FX_OpticalFlares)、「エフェクト>VideoCopilot>OpticalFlares」を適用します(下図2)。
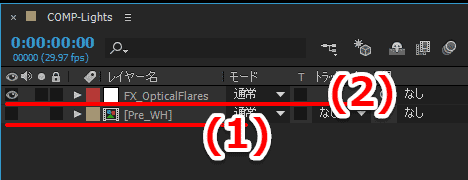
続いて「OpticalFlares」の設定を以下のように調整していきます。
・「Positioning Mode>Sorce Type」でLuminanceを選択
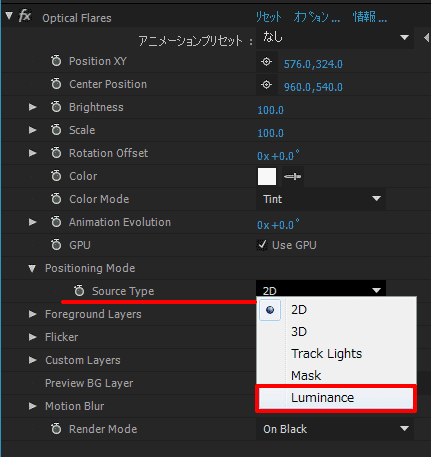
すると、Luminance Optionsの設定項目が現れますので、以下のように設定します。
・Source Layer:「Pre_WH」を選択
・Threshold:50%
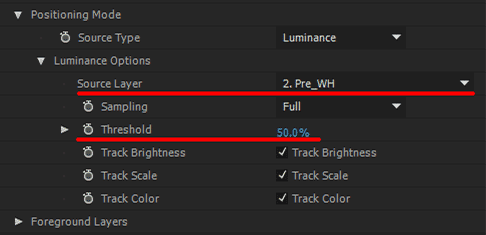
すると以下のように、OpticalFlaresが生成するフラッシュ(フレア)が表示されます。
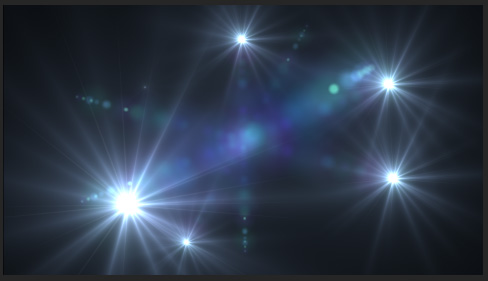
あとは「オプション」をクリックして・・・
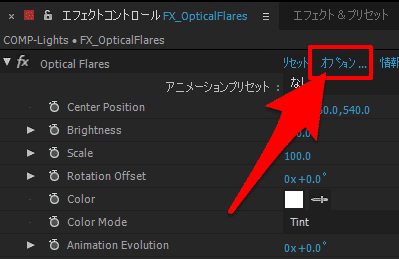
OpticalFlaresOputionsウィンドウで、好みのフレアを作成すればOKです。
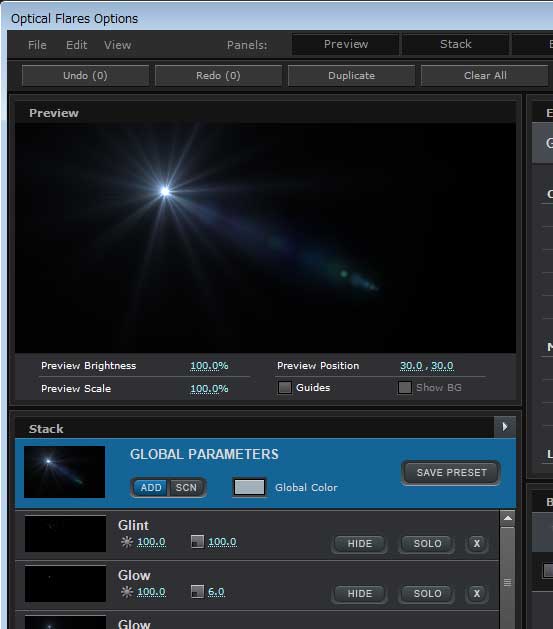
3. 微調整する
以上が基本の設定になります。
デフォルトのままだと、あんまりかっこよくないので、あっちこっちをいじりながら調整していきます。
調整する項目としては、フレアそのものの種類を変更してみたり、「OpticalFlares」の「Brightness(=明るさ)」や「Scale(=大きさ)」などをいじってみたり・・・といった感じでしょうか?
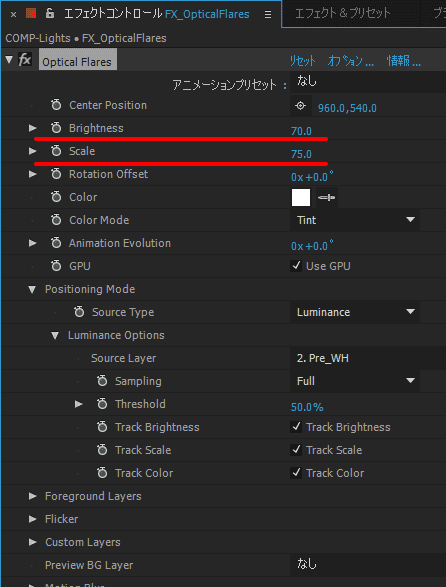
今回は、こんな感じになりました。
これをベースに、色々なバリエーションの作成が可能になります。
まとめ
というわけで 光の明滅をAfterEffectsのプラグイン「OpticalFlares」で表現する方法の紹介でした。
Adobe CreatveCloudの導入/更新を検討している方には、たのまなの「アドビオンライントレーニング通信講座」![]() がおすすめ。
がおすすめ。
Adobeアプリの動画講座に加えて、CreatveCloud コンプリートプラン(全アプリが利用可能なプラン)が付属し、なんと"学割価格" で利用できてしまいます。
※私が 実際にトレーニング講座を受講した際の感想を記事にしていますので、興味がある方はそちらも合わせて読んでみてください。





コメントを残す