こんにちは、管理人の高田です。
この記事では、Final Cut Proで編集した24p動画を「2:3:2:3」式のプルダウンで60iに変換する方法を紹介しています。
基本的な確認事項
24Pで撮影から編集までを行い 最終的に60iの形で仕上げたい場合があります。
例えばドラマなどで「DVD用マスター24P」「放送用マスター60i」という2パターンの納品を求められるようなケース。
この場合、一般的なのは「撮影から編集までを24Pで行ってプロジェクトを完成させ、後に60iに変換する」といった方法ではないかと思います。
この時の最終行程「24p → 60i変換」はいわゆる”テレシネ”作業にあたるわけですが、アドバンス収録などの特殊な用途の必要性がないかぎり、プルダウンパターンとしては「2:3:2:3 式」が最も適している(滑らかに見える)といわれています。
ところがFinalCutPro(ver7)の場合、ProRes422などのQTクリップとして(ソフトウェア内部で)60i変換をかけつつ書き出す際は【2:2:2:4】というパターン固定になっています。
つまり「2:3:2:3」式が選べません。

外部機器に書き出しは可能なので 一旦60iでテープに書き出して、再度キャプチャしてあげれば、面倒ではあるが「60i(2:3:2:3)」クリップを作成することはできます。
しかし私の環境の場合、モニタリング用途としてBlackMagic社のDecLink(ビデオカード)は持っているものの、肝心の収録機器を保持していないため”一旦テープに書き出して再度キャプチャする”…といったことができません。
ソフト(FCP7)単体で2:3:2:3書き出しはできない
なので内部的にProResなどQTクリップの形で直接「60i(2:3:2:3)」変換して書き出せればいいわけですが、この方法だと上述のように、(2:2:2:4)固定で他のプルダウンパタンは選択できないのです。
そもそも、QTクリップの書き出し時にプルダウンパターンの選択画面が存在しません。
ちなみに、FCPの「システム設定」>「再生コントロール」タブにおいてプルダウンパターンの選択ができますが(※24p,23.98pシーケンスのみ)、これは外部モニタなどに表示する際のオプション(テープに書き出す際のプルダウンパターンの選択もココで行う)。
ただし、やはりQTクリップを作成する場合には、ここでの設定はまったく関係がありません。
つまり結論から書くと、FCP7ではソフトウェア単体での60i(2:3:2:3)書き出しはできないということです。
【2014年追記】 アップルの公式コミュニティでも、公式サポートの見解として「書き出しパターンの変更は無理」という解答をもらった例が紹介されています(参考:24pシーケンスを2:3:2:3で60i変換する方法は?)。
無理矢理な解決方法
まず、簡単な解決方法としては、HDDごとスタジオに持ち込んでスタジオの環境で2:3:2:3変換処理をしてもらうこと。
とはいえ、様々な理由でスタジオが使えない場合もあるわけです。
私も、なんとか2:3:2:3で書き出せないもんかと「FCP上でのQuickTime書き出し」「QuickTime変換を使用」はじめ、コンプレッサーや、シネマツールズなどであれこれ試してみたが(悪あがきともいう)どれもだめ。
あきらめかけていたのですが意外(ってこともないが)なソフトで変換可能なことを発見しました。
そのソフトとは、FinalCutStudio付属の「Motion モーション」。
簡易版のAfterEffectsといった位置づけ(?)で、FCPから直接データを移動できたり便利ではあるのですがこれまでほとんど活用せずにきました。
本来はFX系のソフトなわけですが、ココでは贅沢に変換ソフトとして使用することになります(試してませんがAfterEffectsでも多分同様のことができると思います)。
「Motion」での変換方法の手順
それでは以下で、具体的な変換方法を紹介していきますが、後述するように何度も圧縮をかけたり色空間をまたいだりするのでおすすめできる方法ではありません(参考:なぜビデオ編集にはRGB色空間とYUV空間が混在しているのか?)。
以下の方法はあくまで、どうしても自分の環境下で変換処理する場合の「最後の手段」だと思ってください。
24pクリップの作成(FCP)
FCPにおいて24pシーケンスから、元素材になる24pクリップ(以後 クリップA)を書き出します。
ちなみに、この方法の場合、何度かクリップを作成する必要があるため非圧縮データやProRes422HQ(4444)などで作成しておきましょう。
60iシーケンスに配置(FCP)
続いて、FCPにおいて60iのシーケンスを新規作成して、上記で作成したクリップAを、タイムラインに配置する。
この状態で、クリップAを選択し、右クリックメニューの「送信」から「MOTIONプロジェクト」を選ぶ・・・とMOTIONが立ち上がる。
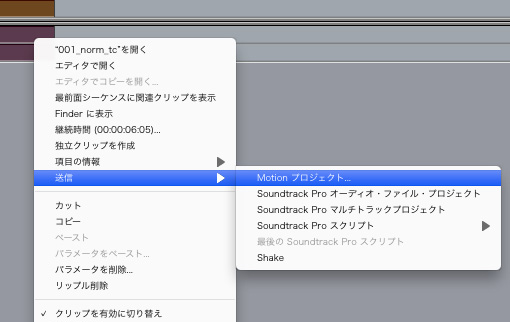
3:Motionで新規クリップの書き出し(Motion)
今回は60i変換が目的なので、特にエフェクトなどはいじらずに、すぐにクリップの書き出し作業を行っていく。
MOTIONの「ファイル」>「書き出す」を選択すると、保存場所と、クリップの設定画面が表示される。
- 書き出し…QuickTimeムービー
- 使用……AppleProRes422(HQ)ムービー」
と選択して、「オプション」ボタンを押す。
すると、書き出しオプションが開くので、「出力」タブを選択して、下図のように選択を行う。
ここで注意したいのが「フレームレート」が”プロジェクトのフレームレートを使用”になっていることと、レンダリング品質の部分で、”フィールドレンダリング”にチェックが入っていることである。
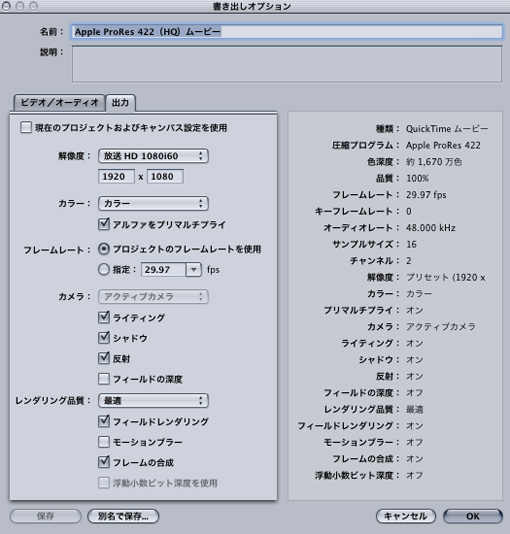
この設定にて、OKボタンを押して書き出しを行うと、ここで新規に作成された60iクリップは2:3:2:3プルダウンの状態にて書き出されます。
Motion利用時の問題点
細かい検証などは行っていないが、上記方法の最大の欠点は、数回にわたって新規クリップを作成する都合上、余計な圧縮が入り込んでしまう部分かと思う。
今回の説明は、あくまでひとつの方法の紹介であって、まったくベストではありませんので、ご注意ください。
まとめ
というわけで、Final Cut Pro ver7で、24p素材を2:3:2:3で60i変換する方法でした。





