こんにちは、管理人の高田です(@eizo_memo)。
この記事では、Adobe製品の特定のバージョンが「ファイルを開くプログラムの選択」項目に表示されなくなってしまった場合の対処方法を紹介しています。
はじめに
PhotoshopやAfterEffectsなどのAdobe製品は、CreativeCloudになってから、複数のバージョンを1台のPC上に共存させることができるようになりました。
複数のバージョンが混在したPCで、ファイルを任意のバージョンで開くためには「ファイルを開くプログラムの選択」の設定を行えば簡単に切り替えが可能です。
今回発生したエラーの内容
ところが今回、どういうわけか開きたいバージョン(Illustrator CC2015)が「ファイルを開くプログラムの選択」項目に表示されません。
本来はここで「推奨されたプログラム」の項目に「Illustrator CC2015」も表示されるはずなのですが、見当たりません。
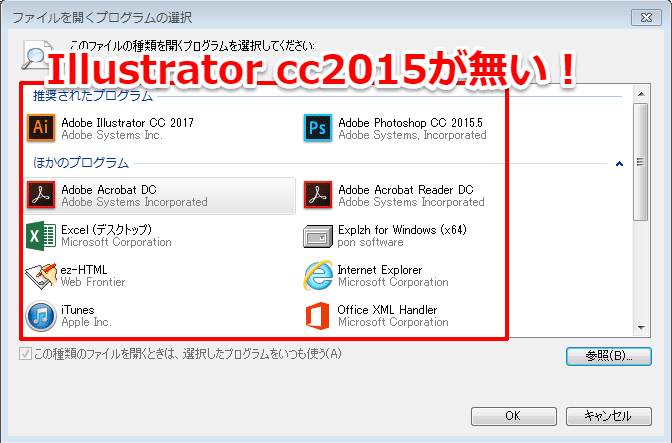
より新しいバージョンの「CC 2017」は表示されているのですが、私が希望する「CC 2015」は「推奨されたプログラム」はおろか「ほかのプログラム」の項目にも表示されていません。
一応「参照」ボタンをクリックし、インストール先ディスクから直接「CC 2015」のアプリアイコンを選択することはできるのですが、なんどやっても紐付けが反映されません。
公式サポートの回答
この件に関して、Adobe公式サポートに確認したところ、上記は以下の原因によるものとのことでした。
- CC2017インストール時に なんらかの原因でCC2015とWindowsの紐付けが切れてしまった
通常は新バージョンをインストールしたからといって、旧バージョンの紐付けが消えることは無いそうで、今回の症状は あくまでイレギュラーなバグのようなものだとのこと。
対処方法としては「一度 反映させたいバージョンを削除し、再度インストールする」のが一番とのことでしたので、早速、CC2015の再インストールを行ってみることになりました。
対処方法
それでは具体的に対処方法の流れを紹介していきましょう。
CC2015を削除する
というわけで、まずは「CC 2015」の削除(アンインストール)を行うわけですが、Windows OS標準の「アプリケーションの追加と削除」からではなく、Adobe推奨の削除ツール「Creative Cloud Cleaner Tool 」を使います。
専用削除ツールのダウンロード
まずは Adobe公式サイト「Creative Cloud Cleaner Tool を使用してインストールに関する問題を解決する」を開きます。
Creative Cloud Cleaner Tool を使用してインストールに関する問題を解決する
Adobe Creative Cloud Cleaner Tool を実行し、Adobe Creative Cloud または Adobe Creative Suite のインストールに関するいくつかの問題を解決します。
ページ中ほどの文章中のリンクから「Creative Cloud Cleaner Tool.exe」をダウンロードします。
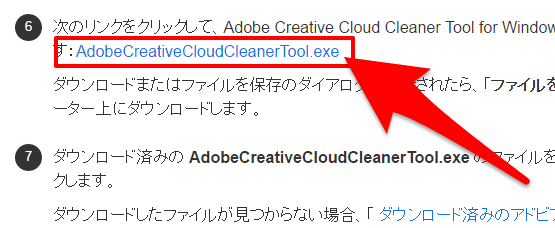
専用削除ツールの実行
「Creative Cloud Cleaner Tool.exe」をダウンロードしたら、アイコンを右クリックして「管理者として実行」を選択。
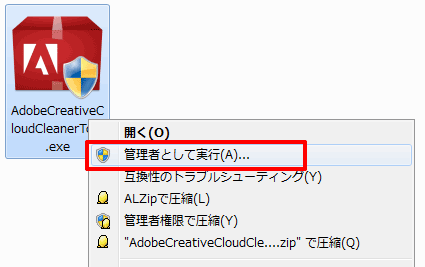
すると、以下のようなコマンドプロンプト画面になります。
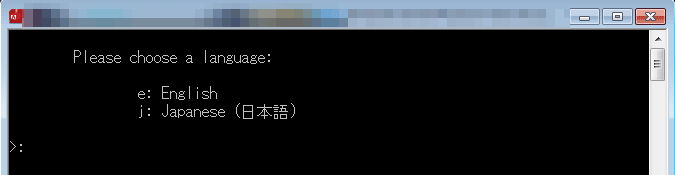
はじめは言語選択なので「j(日本語)」を入力して「ENTER」を押します。
すると以下のような規約画面になるので、「Y(はい)」を押してENTER。
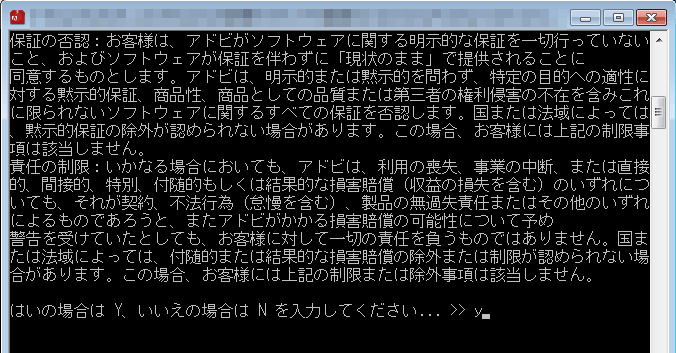
続いて、削除するバージョンの選択画面になります。
今回は「CC2015.3」を削除したいので「4(Creative Cloud 2017,2015 only)」を入力してENTERを押します(※4だけ入力すれば大丈夫です)。
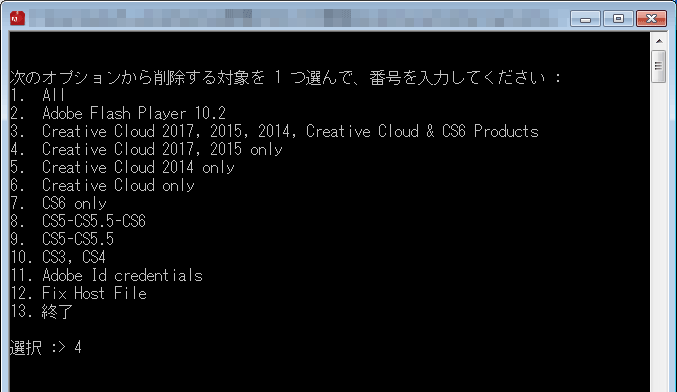
続いて、当該アプリを選択します。
ここでは「Illustrator(2015.3)」を削除したいので、「4」を選択してENTERを押します。
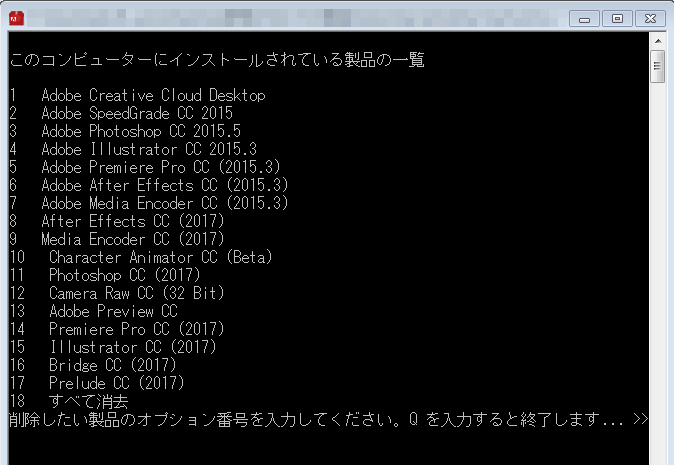
すると下図のように、一度確認として「Yを入力すると確認して削除します」と出るので・・・
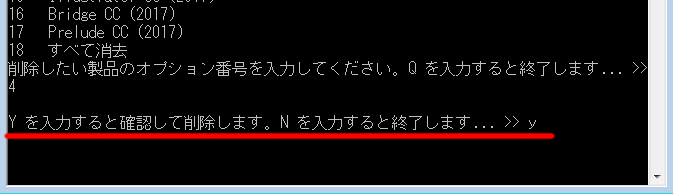
「Y(はい)」を入力してENTERを押します。
すると自動でアンインストール作業がスタートしますので、下図のように「~のファイルは全て削除されました」と出れば完了です。
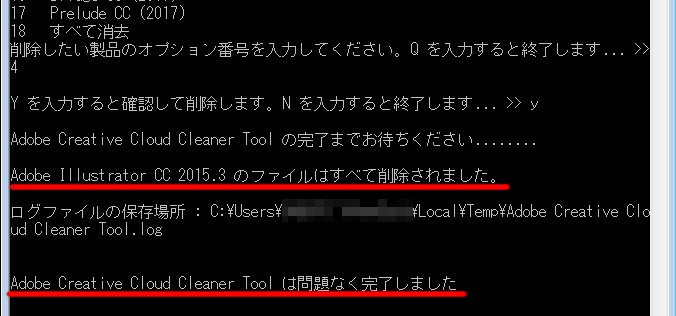
あとはENTERを押して画面を閉じます。
以上で、削除(アンインストール)作業は終了です。
CC2015の再インストール
続いて、再度CC2015をインストールしていきましょう。
一旦、PCを再起動した後Adobe Creative Cloudアプリを起動します。
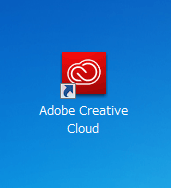
Appsタブの「製品の一覧」項目にあるIllustratorを見つけます(「最新バージョン」項目ではありませんので注意!)。
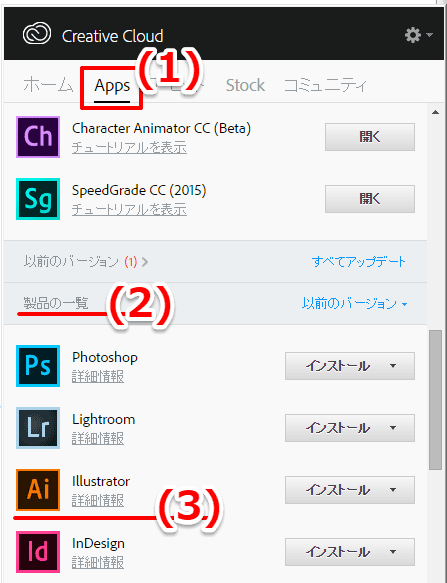
Illustrator部分の「インストール」ボタンをクリックすると、以下のようにインストールするバージョンの選択項目が表示されます。
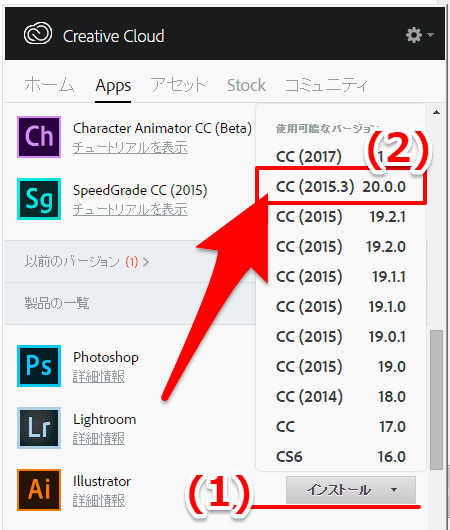
あとは「CC(2015.3) 20.0.0」を選択し、インストールを行います。
インストール終了後
インストール終了後、PCを再起動し、ファイルの関連付けを確認してみましょう。
どれでもよいので適当なIllustratorファイル(.ai)を選び、アイコンを「右クリック > プロパティ」を選択します。
プロパティウィンドウで、「プログラム」の項目が「CC 2015.3」になっていればOKです。
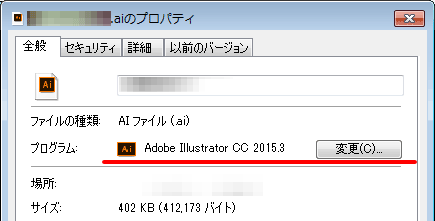
また、「変更」ボタンをクリックし「推奨されたプログラム」に、CC2015のほかに CC2017も選択肢に含まれていることを確認します。
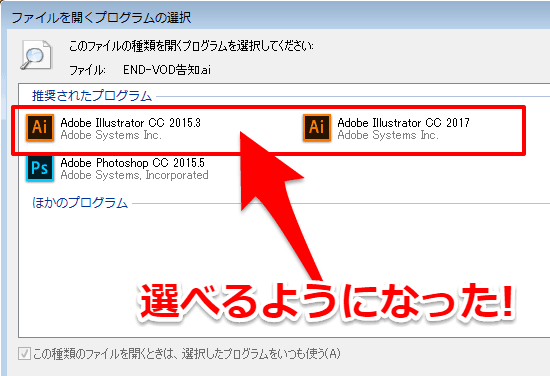
これで自分が好きなタイミングで開くバージョンを切り替えることができるようになりました。
以上で終了です。
まとめ
というわけで Adobe製品が任意のバージョンで開けなくなった場合の対処方法でした。
Adobe CreatveCloudの導入/更新を検討している方には、たのまなの「アドビオンライントレーニング通信講座」![]() がおすすめ。
がおすすめ。
Adobeアプリの動画講座に加えて、CreatveCloud コンプリートプラン(全アプリが利用可能なプラン)が付属し、なんと"学割価格" で利用できてしまいます。
※私が 実際にトレーニング講座を受講した際の感想を記事にしていますので、興味がある方はそちらも合わせて読んでみてください。






コメントを残す